
【目次:それぞれをクリック・タップするとその項目に移動します】
- 1. はじめに
- 2. スケジュールのイメージ
- 3. 心理面と精神面でのヒント
- 4. 卒業論文作成でのヒント
- 5. その他の読むべき参考資料集
- 6. 最後に
1. はじめに
このページは2019年度以降に学部4年生/4回生になる人や卒業論文(学士論文)に初めて取り組む人に向けて書いた。これを読めば卒業論文が書けるという保証をするものではなく、あくまでヒントとして書いた。筆者個人の経験(文系、n=1)に基づくものなので、ご了承を。
【このページに載っている図の拡大について】
スマホで図を拡大する時:画面を2本指で拡大できます
パソコンで図を拡大する時:図をクリックすると拡大できます
【このページは、同じように卒業論文に取り組み始める・卒業論文を書いている友人へのシェアや同じゼミナールに所属する学生同士での共有、これから卒業論文を書く後輩などへのシェア、卒業論文を指導される大学の先生などによるメールやメッセージツールなどでの共有、その他のSNSやブログなどでのシェアを歓迎します。】
2. スケジュールのイメージ
【ここでは1月に卒業論文を提出しなければならないという設定】
- 2月~3月:卒業論文の仮テーマをいくつか考える
- 4月~7月:卒業論文の本テーマを決める、卒業論文のタイトルはまだ決めなくていい(仮のタイトルは決めるかもしれない)、先行文献/先行研究を調べてまとめる「先行文献研究」をする(筆者の場合:先行文献/先行研究の必要な数として10本が指導教授から課された)
※卒業論文は研究内容にオリジナリティが必要なので、これまでに同じ研究がないかを調べるために、研究内容のヒントを得るためにも先行文献研究は重要だ - 8月~9月:先行文献研究を踏まえて、具体的な研究内容や研究方法を決める
- 10月~12月:具体的に決めた研究方法を実行しながら、途中の章からでもいいから卒業論文の本文を書き始める、本文が書き終わったら卒業論文のタイトルを決める
- 1月:卒業論文の提出
[筆者が所属していた母校の学科は卒業論文の提出が春卒業は12月/秋卒業は7月だった(在学当時)。提出の時期は大学によって異なると思う。また、研究の進み具合によって12月までのスケジュールは変わると思う。]
3. 心理面と精神面でのヒント
3-1. 行き詰まったら指導教授の先生に相談しよう
卒業論文を作成する上で、おそらく指導教授の先生が付いていると思う。
「考え始めて3日経ったけど、1週間経ったけど、なかなか進まない」という時には指導教授の先生にメールやメッセージを送ってアポイントメントを取って相談しよう。
3-2. 根を詰め過ぎないように
作業に疲れたら何か別の事をしたり、たまには遊ぼう。ある程度メリハリのある休憩と休息を取ろう。
3-3. 一気に仕上げようとしないで少しずつ進めてみる
ちょうど良いところに参考になるツイートがある。
仕事がのらないときの対処法 pic.twitter.com/xxn08jZ97f
— 横山了一@戦国コミケ3巻発売中 (@yokoyama_bancho) January 20, 2019
3-4. どうしてもやる気になれない時は・どうにもできずにつらくなったら
大学の学生相談室に行ってみよう。カウンセラーの人と話をしてみよう。「(自分の大学名) 学生相談室」でGoogle検索すると一番上に載っていると思う。
大学の学生相談室ならどこでも共通する事だけど、その大学に在籍する学生なら無料で相談できて、相談内容の守秘義務を持っている。安心して相談に訪れよう。
以下は大学外の相談場所を探す1つの方法として。
相談する以外にも、以下のように書き出すのも良いと思う。書き出す手段はTwitterでもInstagramでもFacebookでもLINEでもブログでもnoteでもメモ帳でもルーズリーフでもノートでもなんでもいい。
4. 卒業論文作成でのヒント
4-1. 先行文献の検索
卒業論文は研究内容にオリジナリティが必要なので、これまでに同じ研究がないかを調べるために、そして研究内容のヒントを得るためにも先行文献研究は大事だ、というのは先程の「2. スケジュールのイメージ」で述べた通り。
そのためにも、先行文献の検索は必要な事だ。
自分の大学図書館の所蔵を検索できるOPAC、Google ScholarやCiNii Articlesはもちろん、国立国会図書館サーチ(NDL Search)や国立国会図書館オンライン(NDL ONLINE)、Google検索も使おう。あと、大学によっては図書館コンソーシアムの加盟や協定校利用ができる他大学の図書館の所蔵も調べよう。
*OPAC=オーパック、CiNii=サイニィ
OPACとは:Online Public Access Catalogの略。大学が所蔵している図書や雑誌などの資料の情報が検索できるデータベース。自分の読みたい資料が大学にあるのかどうか、資料がある場合はどこに置かれているかを確認する事ができるという便利なデータベース。図書館内の端末や自分のパソコン、スマートフォンなどを使ってアクセスしてオンラインで検索する事ができる。
参考:
京都工芸繊維大学附属図書館「OPACとは」
http://www.lib.kit.ac.jp/opac/
大阪大学附属図書館「蔵書検索(OPAC)とは」
https://www.library.osaka-u.ac.jp/others/tutorial/kougi2018_fall/303.html
テーマによっては先行文献が書籍だけではなく論文もあるので、自分の大学図書館に所蔵があるかを調べると同時にGoogle ScholarやCiNii Articles、国立国会図書館サーチでの検索もする事が必要だと思う。
4-1-1. 自分の大学図書館に資料があるのかを調べる
一般的に卒業論文での先行文献を探す第一歩は、自分の大学図書館に所蔵があるかを調べる事だと思う。
「(自分の大学名) OPAC」でGoogle検索すると自分の大学図書館のOPACページか資料検索ページが一番上に出てくる事が多いと思う。検索の方法によっては後述する国立国会図書館サーチやCiNii Booksなど外部のデータベースの検索結果も表示できるので便利だ。
以下は大学図書館のOPACページ・資料検索ページの例。
自分の大学図書館に資料がない場合、大学図書館では文献複写の取り寄せ(=他の大学図書館、国立国会図書館などの他機関で複写して自分の大学図書館に送ってもらう仕組み)が有料で利用できたり、自分の大学図書館に所蔵がなくて他の大学図書館に所蔵がある本の取り寄せが有料で可能な場合もあるので、自分の大学図書館のホームページを確認するか、自分の大学図書館のカウンターで質問してみよう。
4-1-2. 国立国会図書館サーチで探す
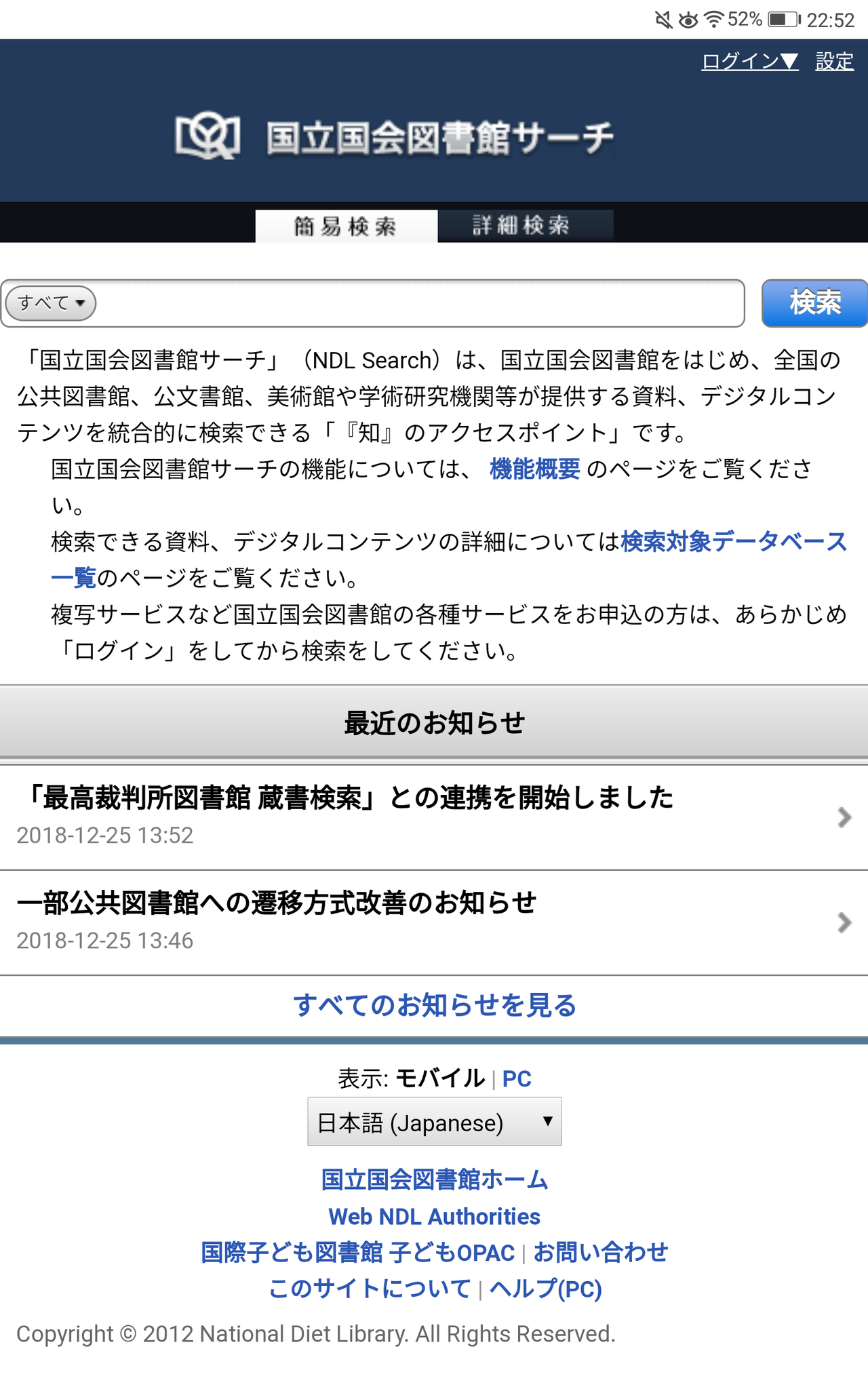
図1 国立国会図書館サーチのトップページ[スマホ](出典)

図2 国立国会図書館サーチのトップページ[パソコン](出典)
「キーワード」の欄に単語を入力して検索する。

図3 国立国会図書館サーチの詳細検索の画面[スマホ](出典)
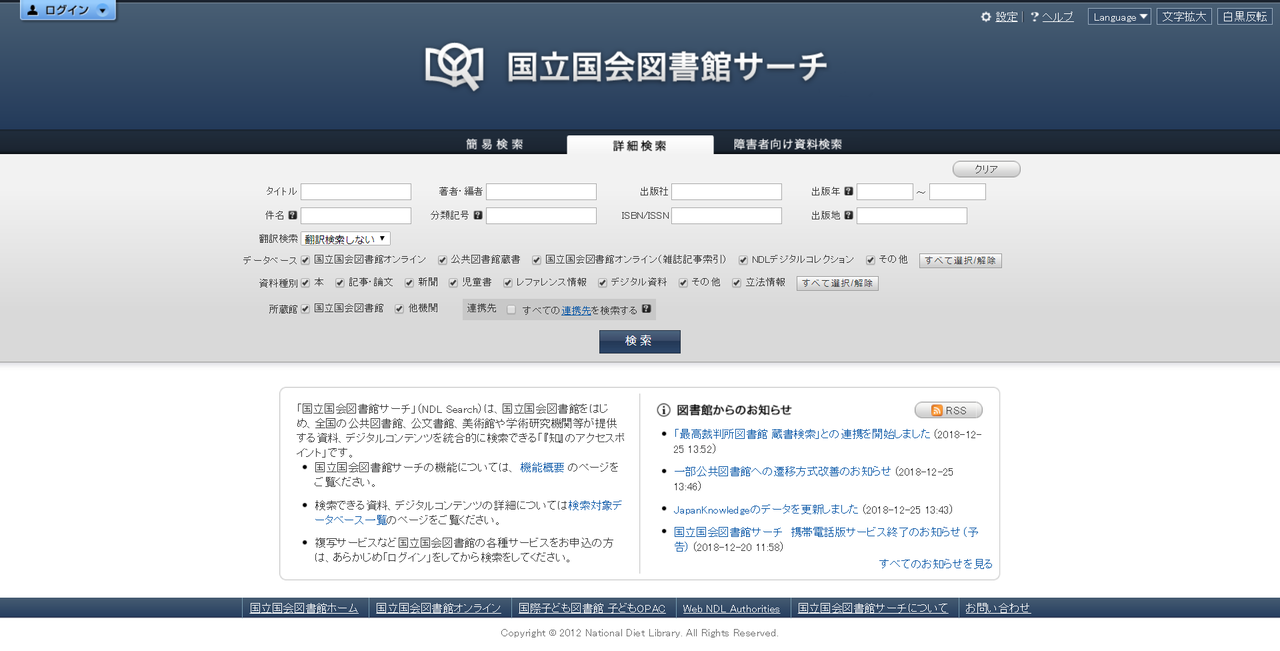
図4 国立国会図書館サーチの詳細検索の画面[パソコン](出典)
タイトルや出版社名、出版年を絞り込んで検索する事もできる。
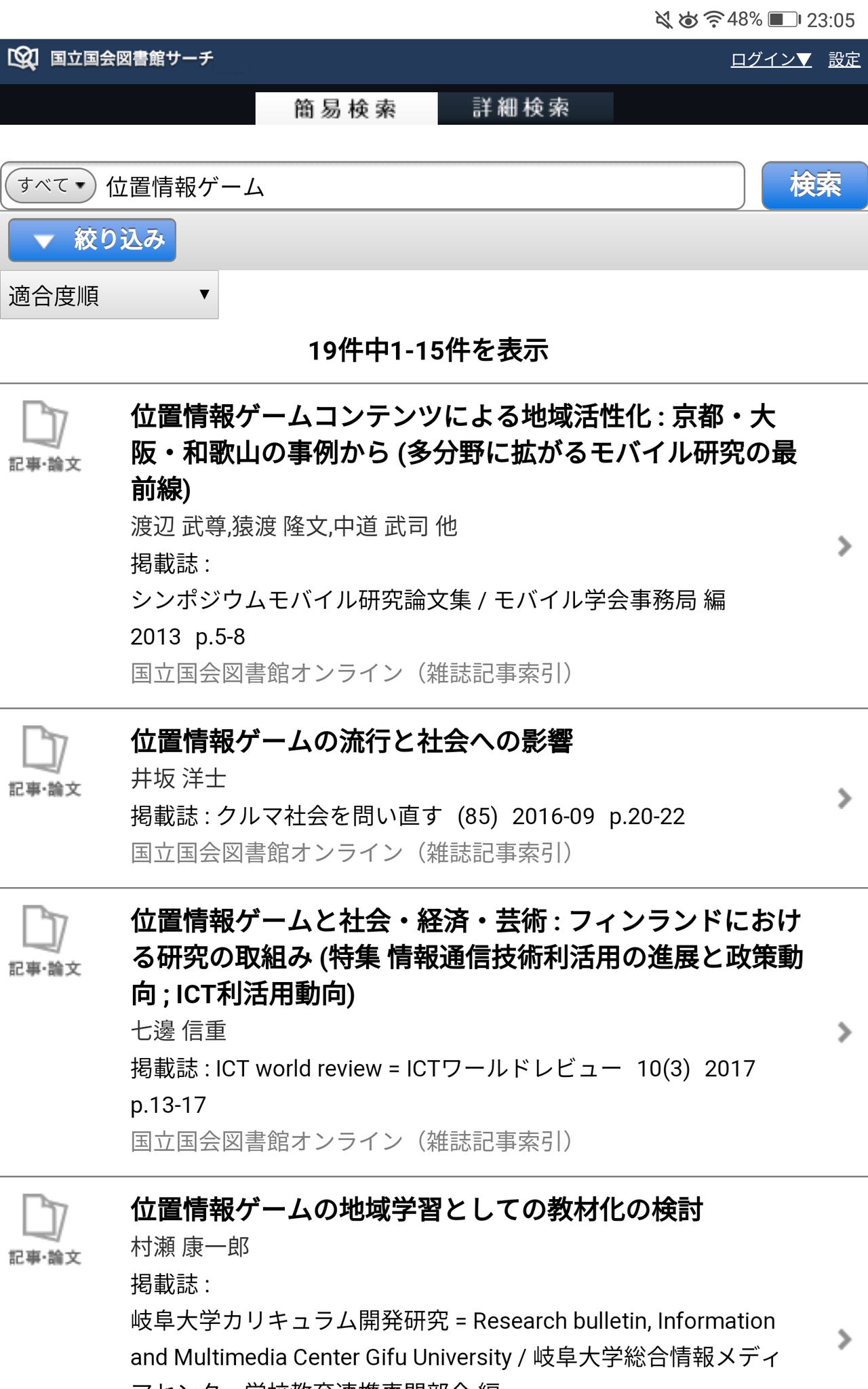
図5 国立国会図書館サーチでの簡易検索結果の画面[スマホ](出典)
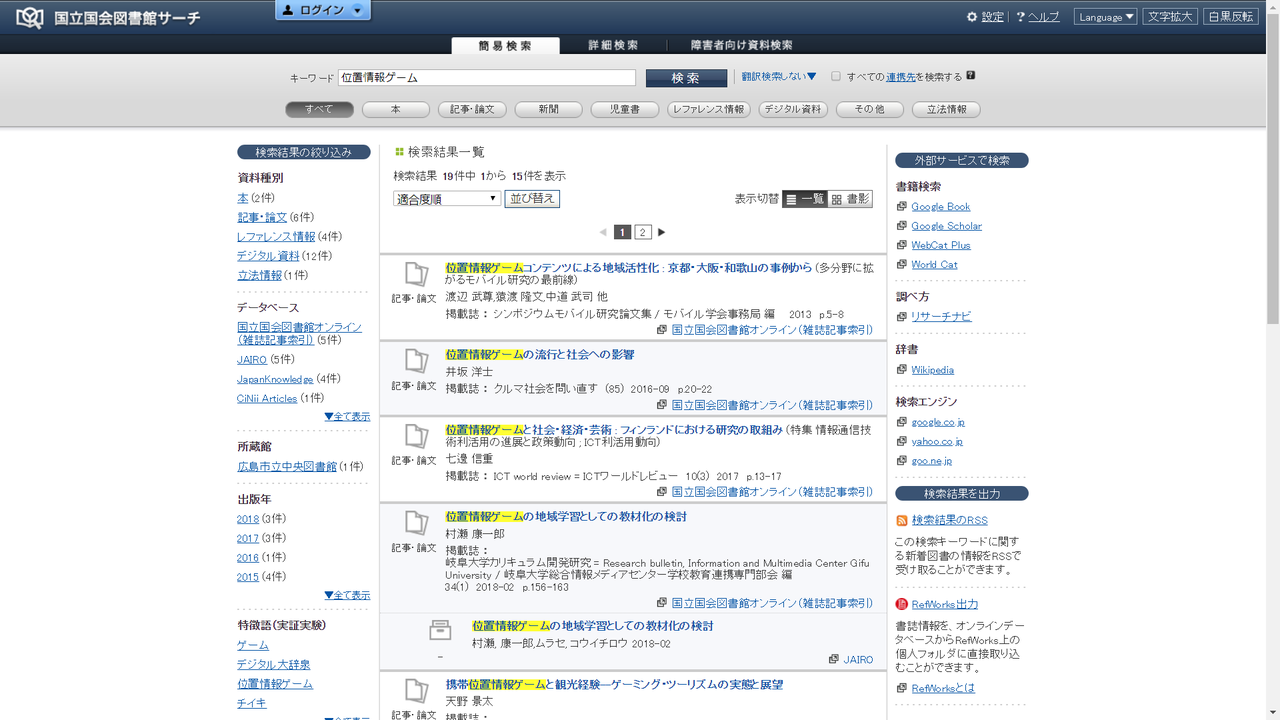
図6 国立国会図書館サーチでの簡易検索結果の画面[パソコン](出典)
検索結果に候補が並ぶ。パソコンでは入力したキーワードが一致している事は蛍光ペンでマークするように黄色でハイライト表示される。

図7 国立国会図書館サーチでの論文の詳細情報の画面[スマホ](出典)
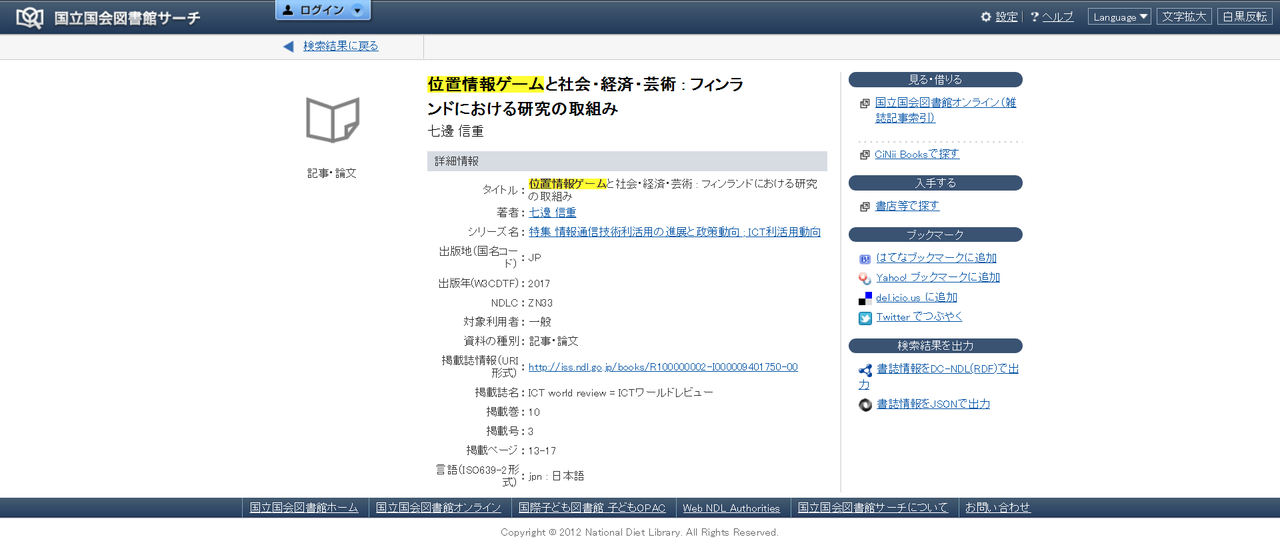
図8 国立国会図書館サーチでの論文の詳細情報の画面[パソコン](出典)
参考文献の出典表記や引用表記に必要な論文のタイトル・論文の著者名・論文の出版年・掲載誌名・掲載巻数・掲載号数・掲載ページの情報が載っている。
スマホ画面下・パソコン画面右のメニューから国立国会図書館オンラインの詳細情報ページやCiNii Booksの検索ページに移る事ができる。
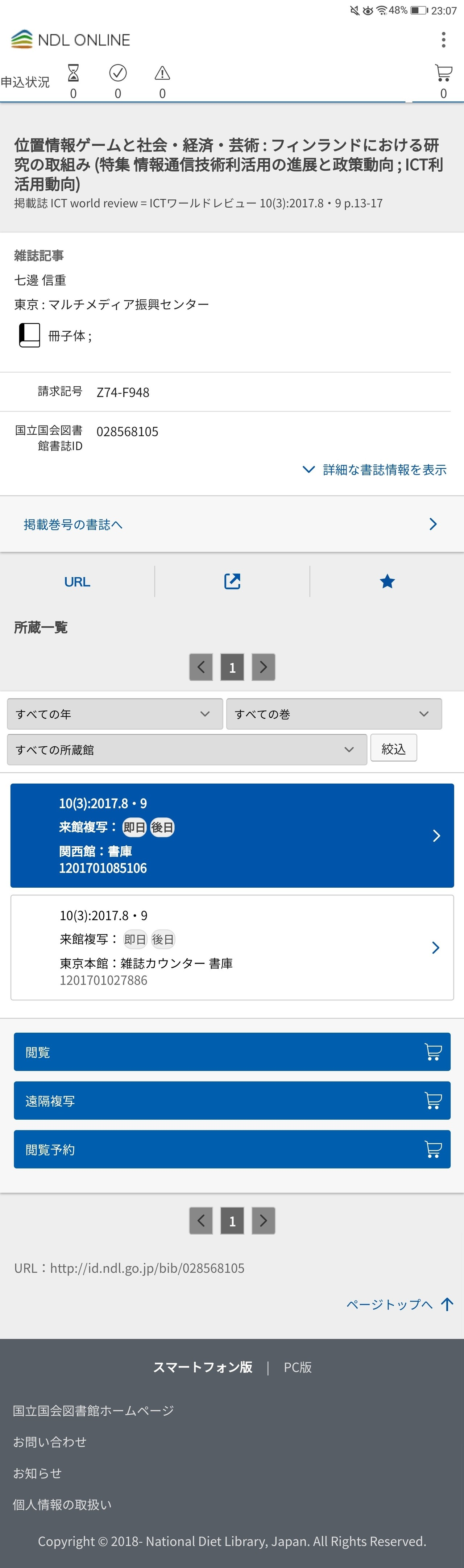
図9 国立国会図書館サーチから移動した時の国立国会図書館オンラインの詳細情報ページ[スマホ](出典)
図7の画面下「国立国会図書館オンライン(雑誌記事索引)」を選んで移動した。
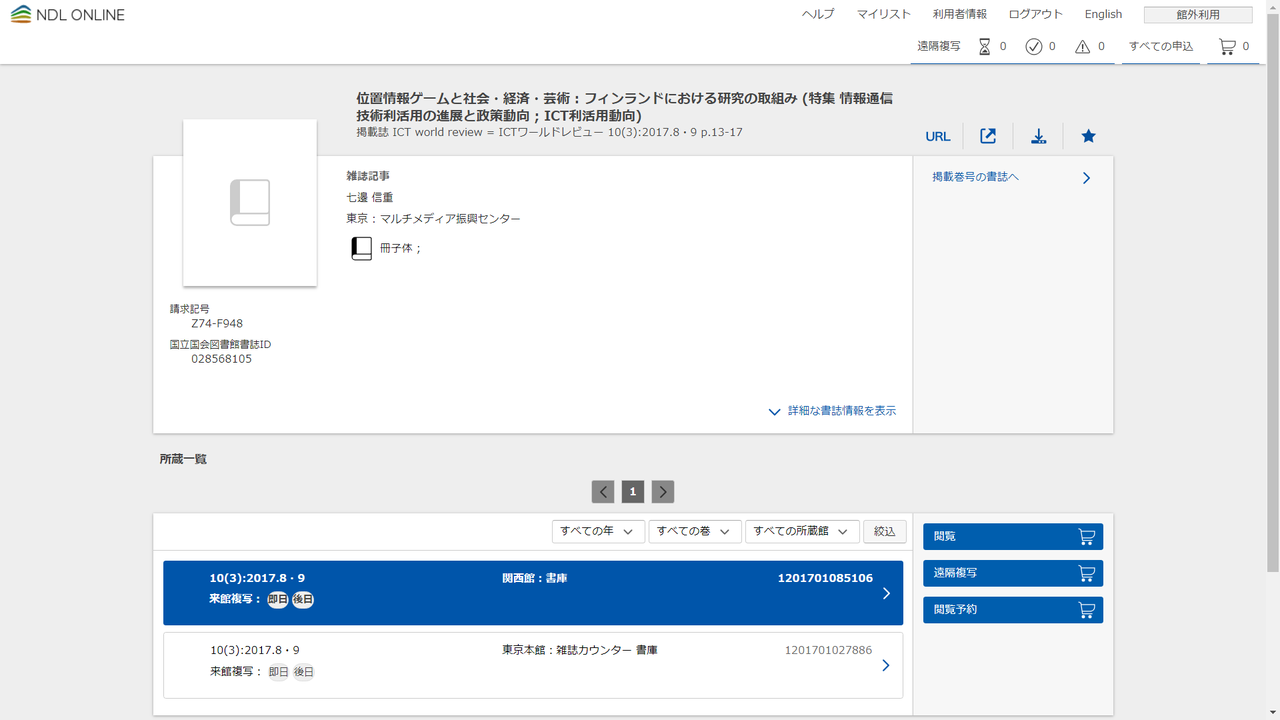
図10 国立国会図書館サーチから移動した時の国立国会図書館オンラインの詳細情報ページ[パソコン](出典)
図8の画面右「国立国会図書館オンライン(雑誌記事索引)」を選んで移動した。
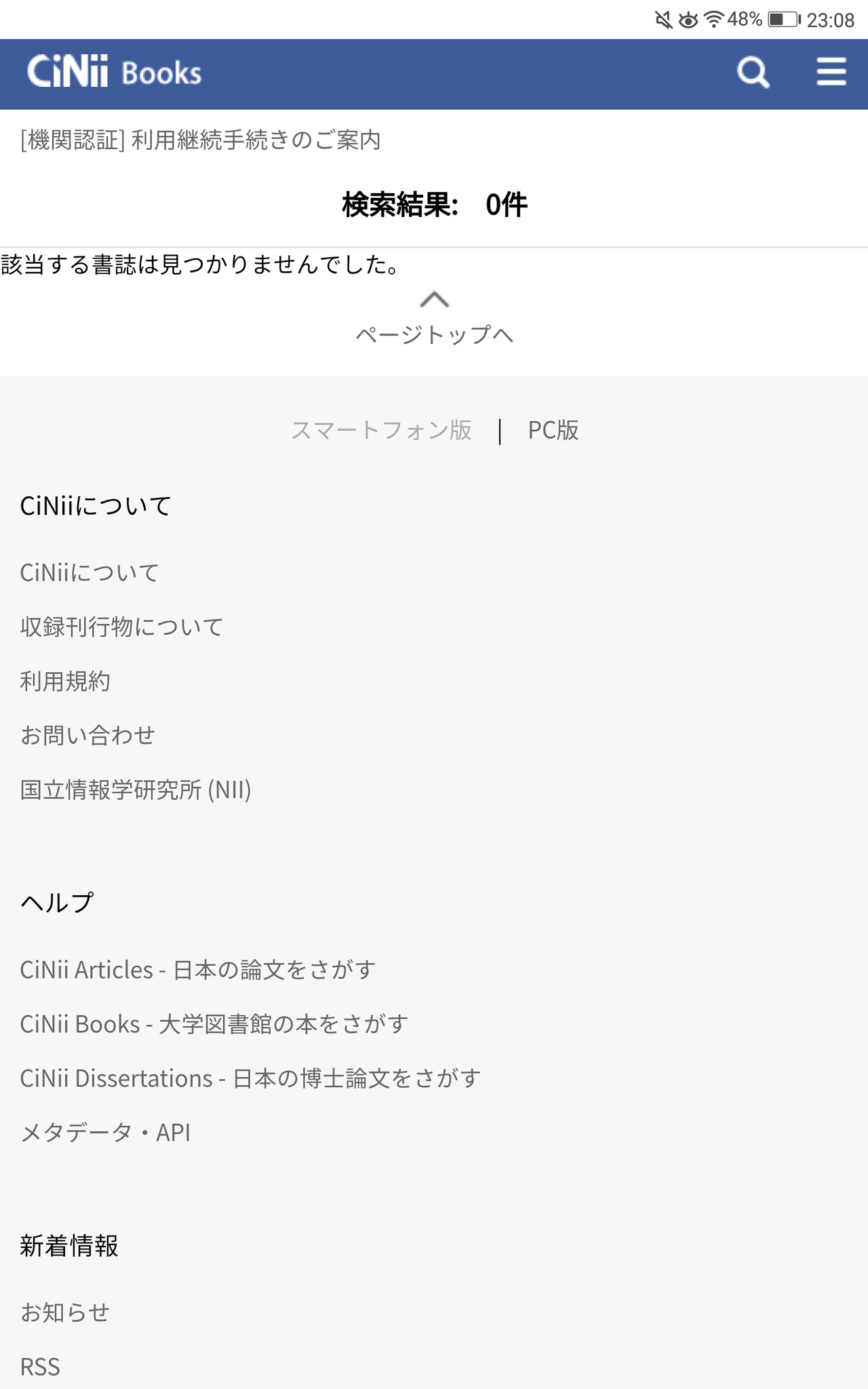
図11 国立国会図書館サーチから移動した時のCiNii Booksの検索結果画面[スマホ](出典)
図7の画面下「CiNii Booksで探す」を選んで移動した。
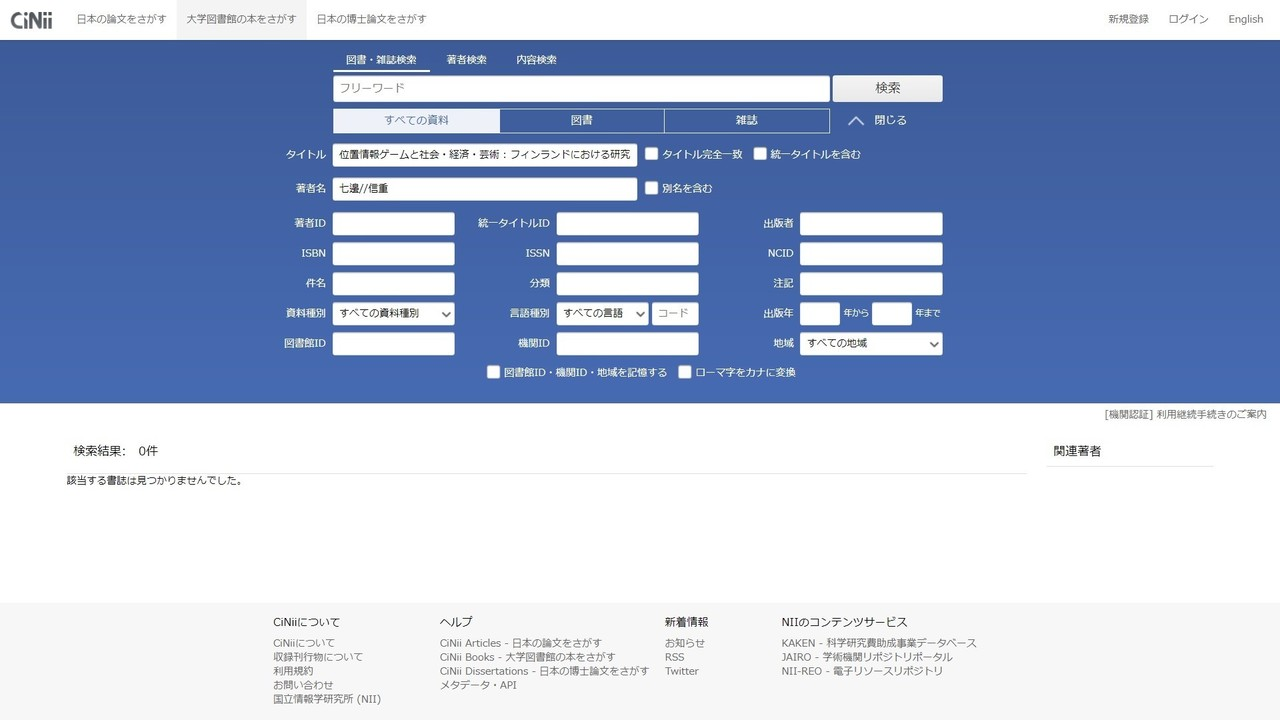
図12 国立国会図書館サーチから移動した時のCiNii Booksの検索結果画面[パソコン](出典)
図8の画面右「CiNii Booksで探す」を選んで移動した。
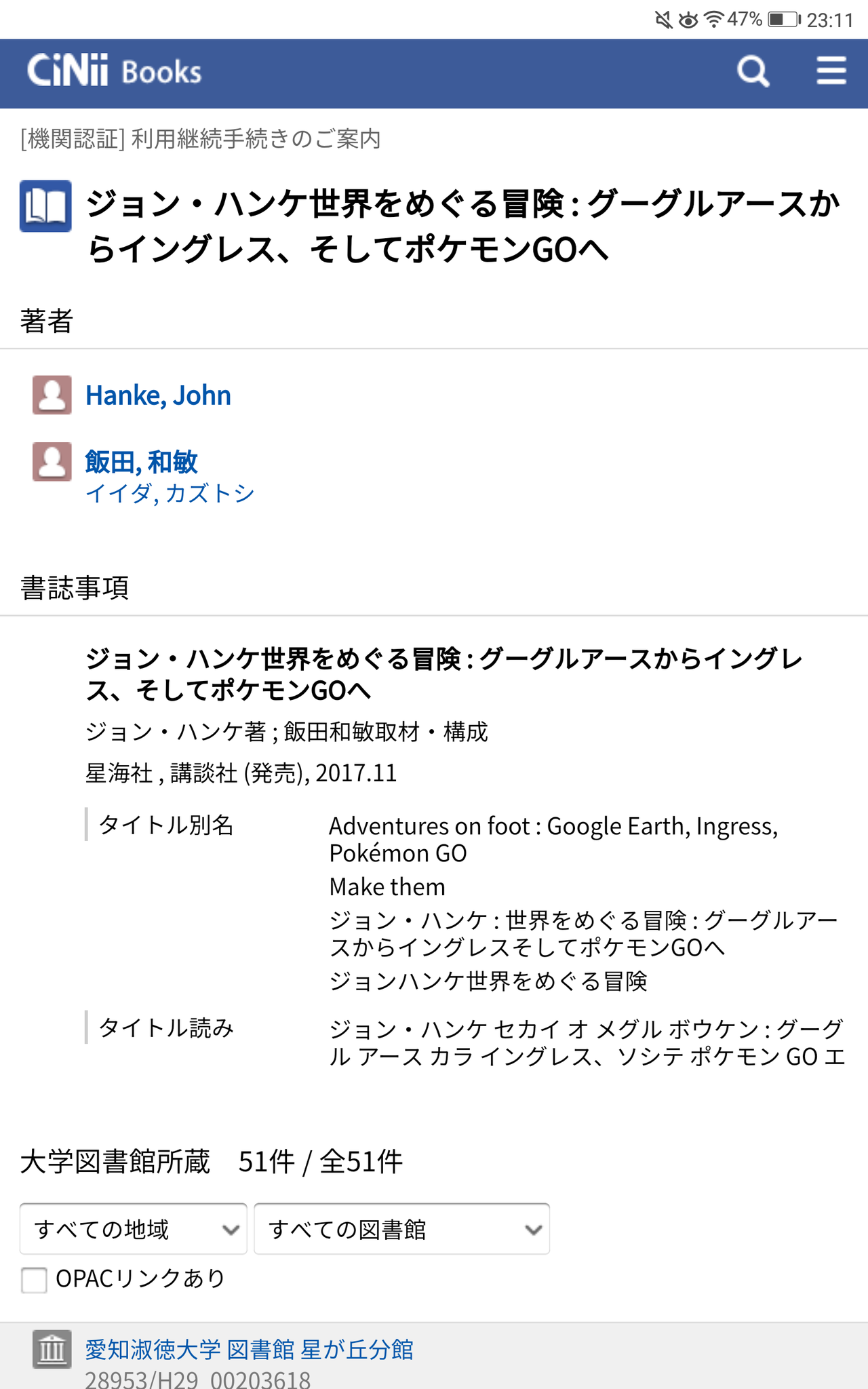
図13 国立国会図書館サーチでの書籍の詳細情報の画面[スマホ](出典)
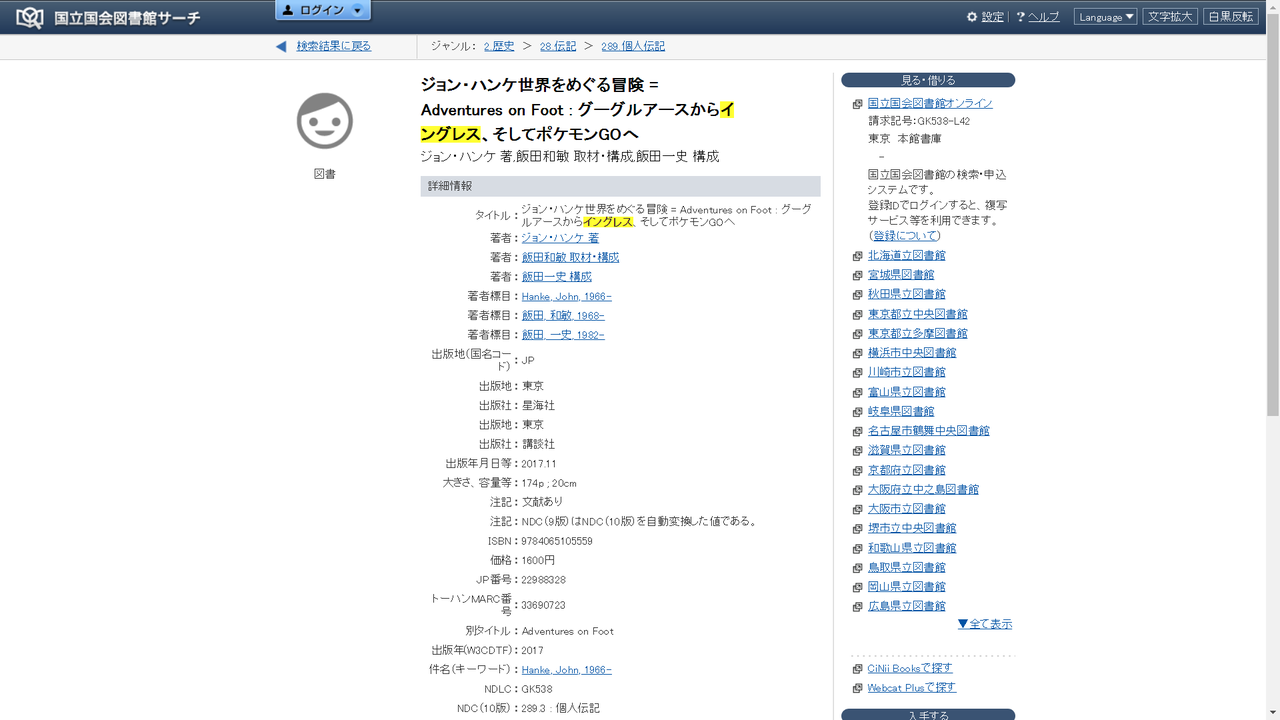
図14 国立国会図書館サーチでの書籍の詳細情報の画面[パソコン](出典)
参考文献の出典表記や引用表記に必要な書籍のタイトル・編著者名・出版社名・出版年が載っている。
スマホ画面下・パソコン画面右のメニューからは国立国会図書館オンラインの詳細情報ページや都道府県・市区町村立図書館の詳細情報ページ、CiNii Booksの検索結果などに移動する事ができる。
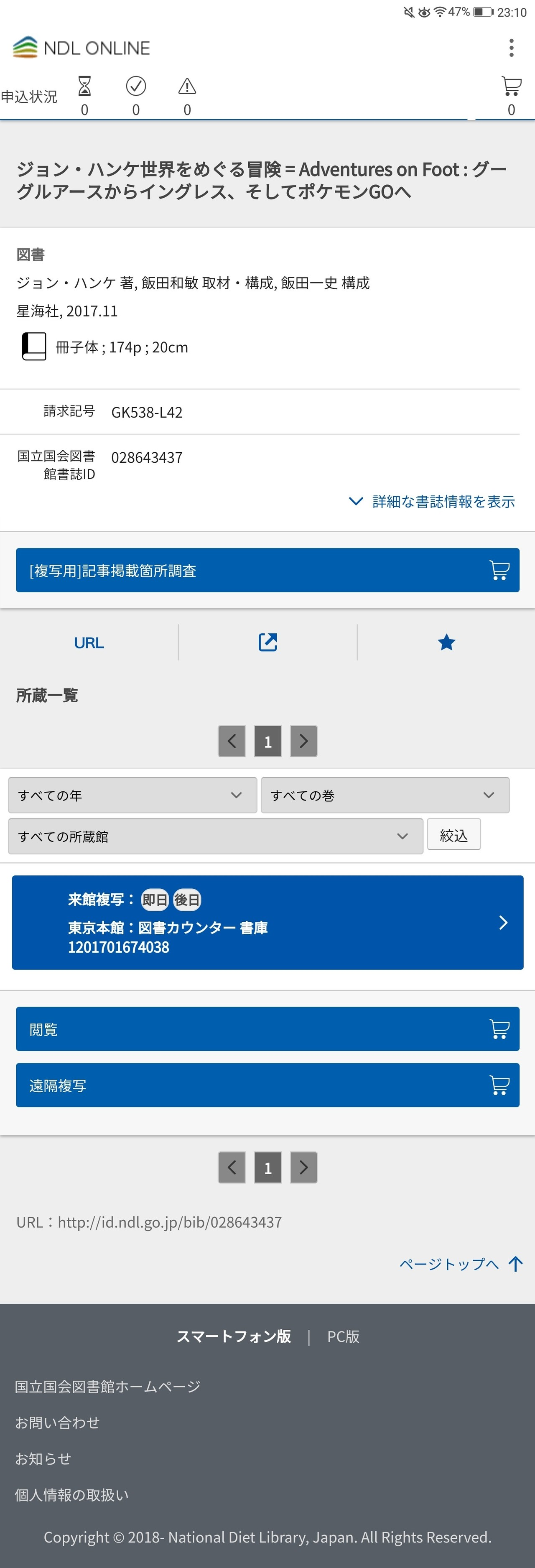
図15 国立国会図書館サーチから移動した時の国立国会図書館オンラインの詳細情報ページ[スマホ](出典)
図13の画面下のメニューにある「国立国会図書館オンライン」を選んで移動した。
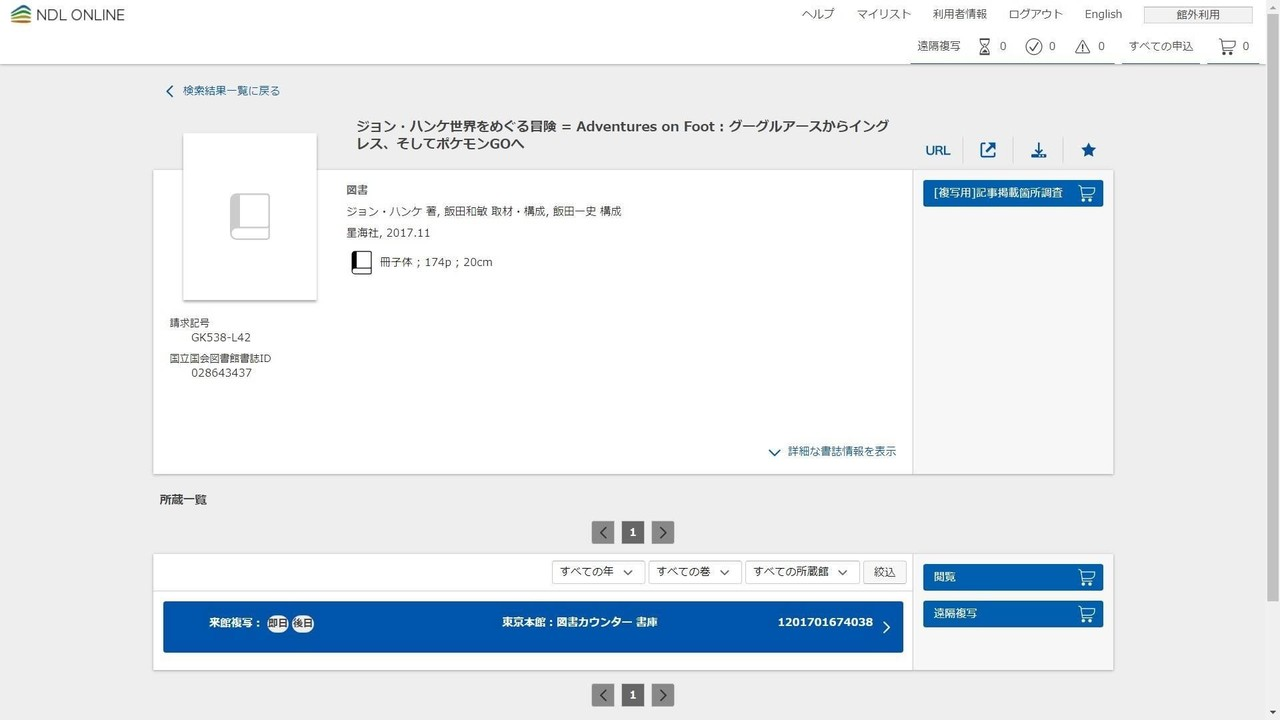
図16 国立国会図書館サーチから移動した時の国立国会図書館オンラインの詳細情報ページ[パソコン](出典)
図14の画面右のメニューにある「国立国会図書館オンライン」を選んで移動した。
国立国会図書館オンラインにログインすれば、画面下のメニューから後述する文献の遠隔複写サービスの申し込みができる。
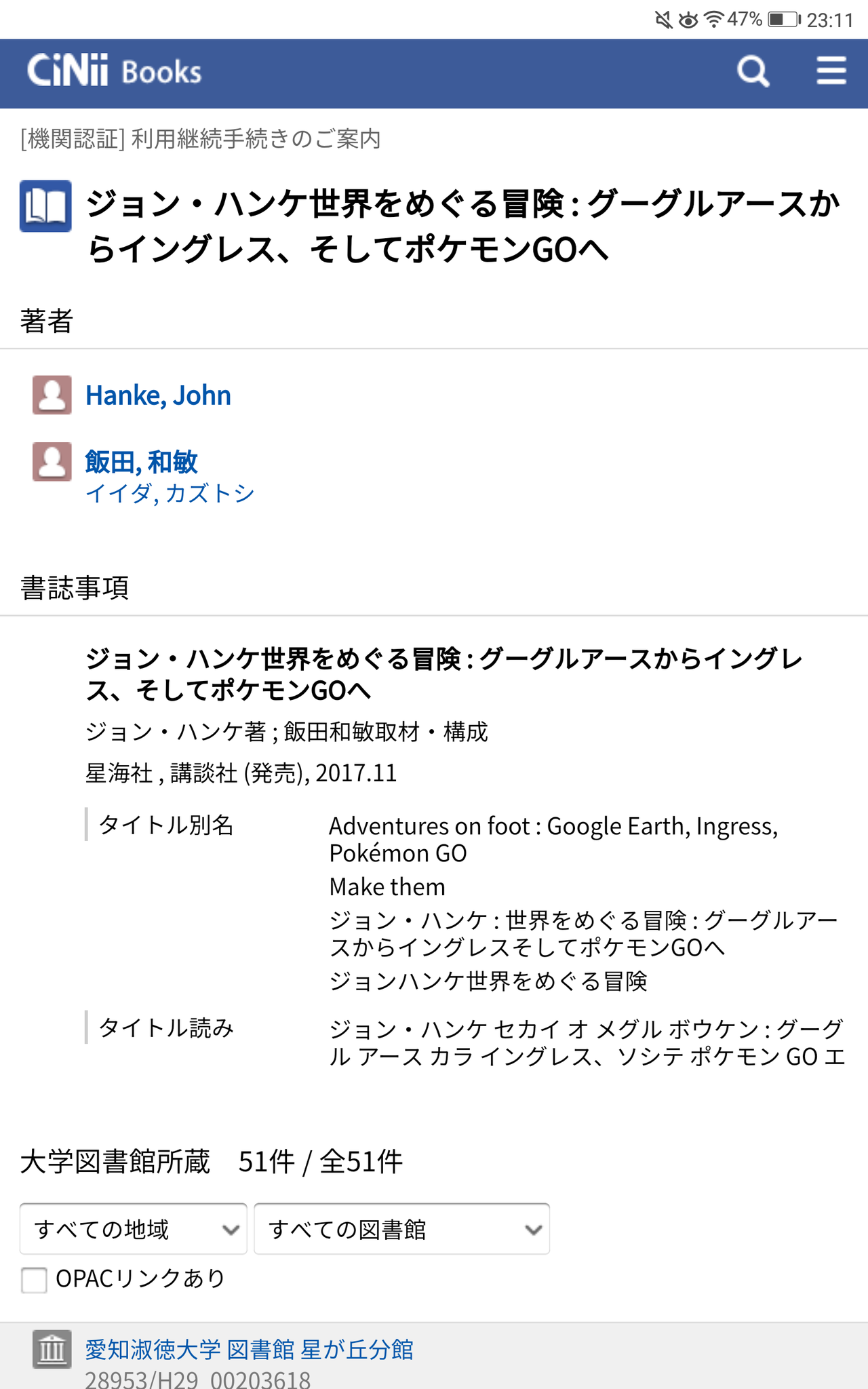
図17 国立国会図書館サーチから移動した時のCiNii Booksの詳細情報ページ[スマホ](出典)
図13の画面下のメニューにある「CiNii Booksで探す」を選んで移動した。
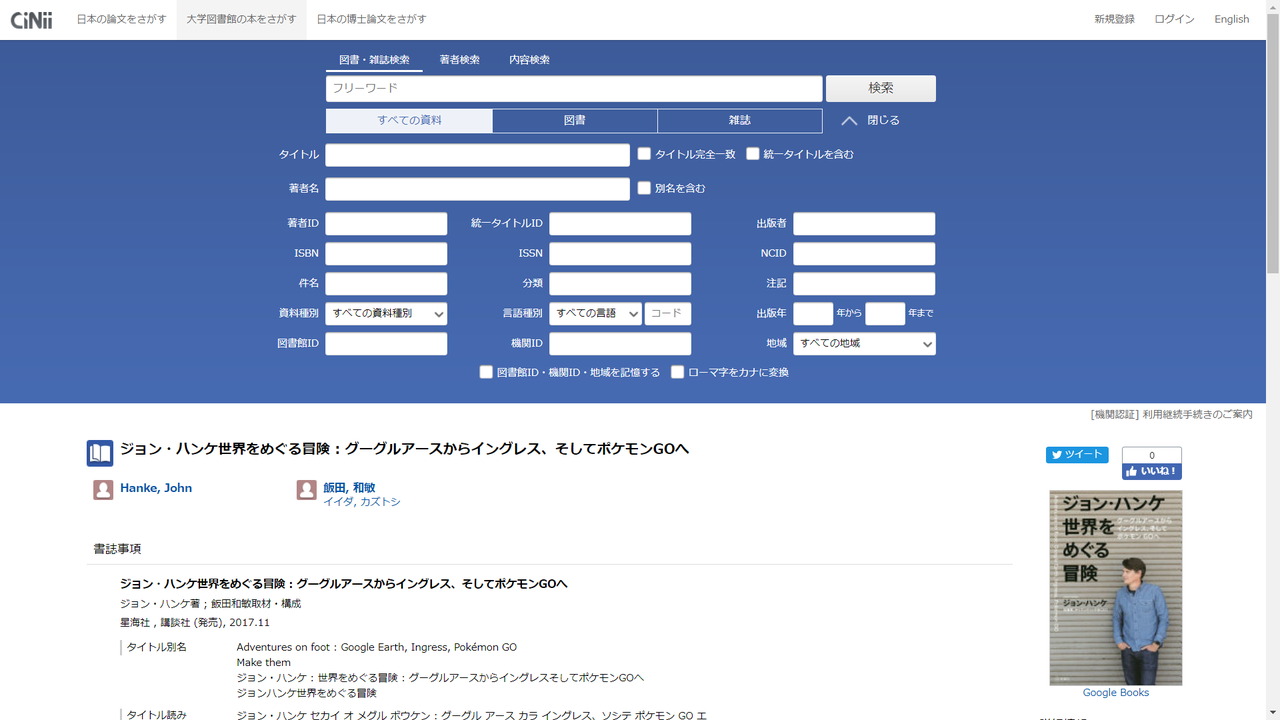
図18 国立国会図書館サーチから移動した時のCiNii Booksの詳細情報ページ[パソコン](出典)
図14の画面右のメニューにある「CiNii Booksで探す」を選んで移動した。

図19 国立国会図書館サーチから移動した時の市区町村立図書館の詳細情報ページの例:広島市立図書館[スマホ](出典)
図13の画面下のメニューにある「見る・借りる」の項目にあった「広島市立中央図書館」を選んで移動した。
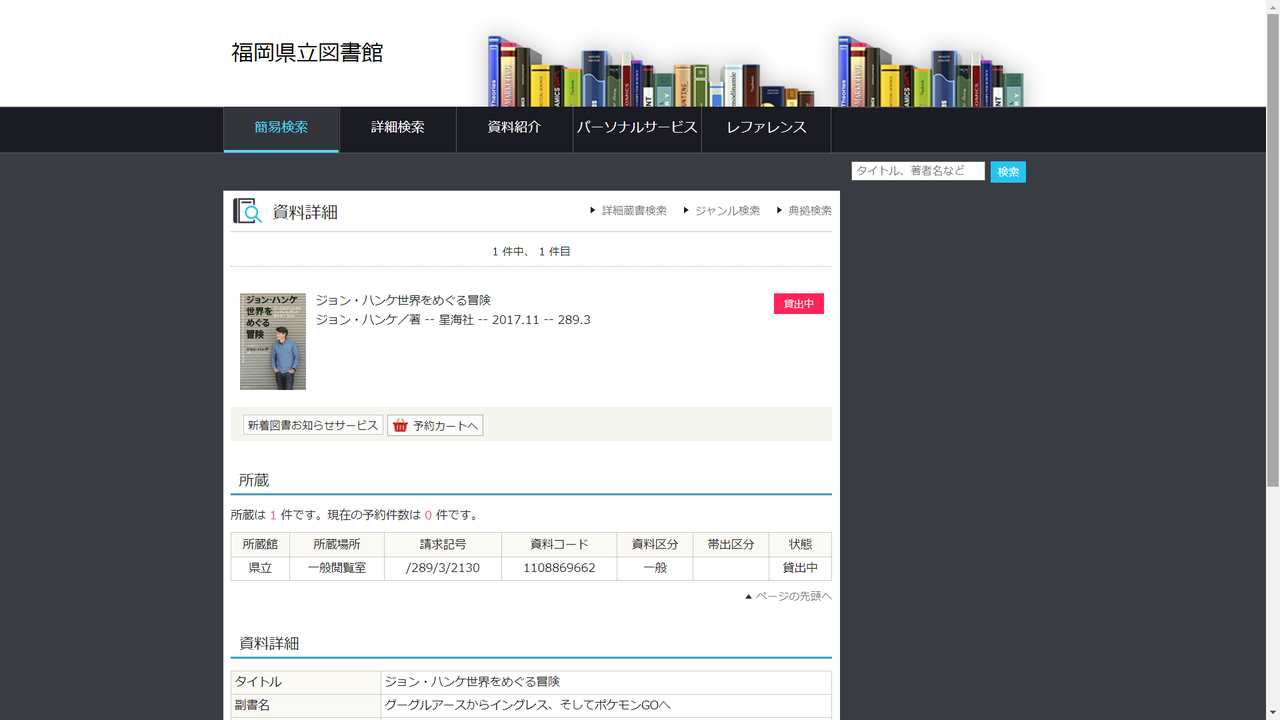
図20 国立国会図書館サーチから移動した時の都道府県立図書館の詳細情報ページの例:福岡県立図書館[パソコン](出典)
図14の画面右のメニューにある「見る・借りる」の項目にあった「福岡県立図書館」を選んで移動した。
4-1-3. 国立国会図書館オンラインで探す

図21 国立国会図書館オンラインのトップページ[スマホ](出典)
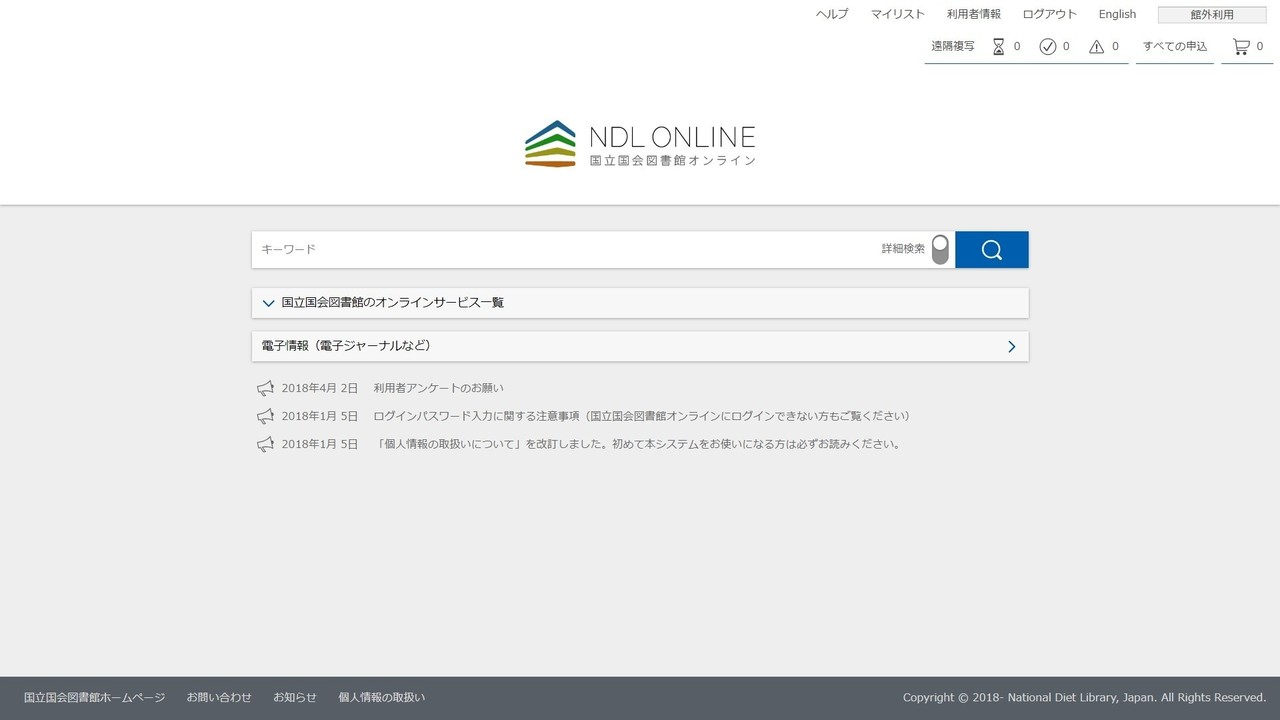
図22 国立国会図書館オンラインのトップページ[パソコン](出典)
「キーワード」の欄に単語を入力する。

図23 国立国会図書館オンラインでの詳細検索の画面[スマホ](出典)
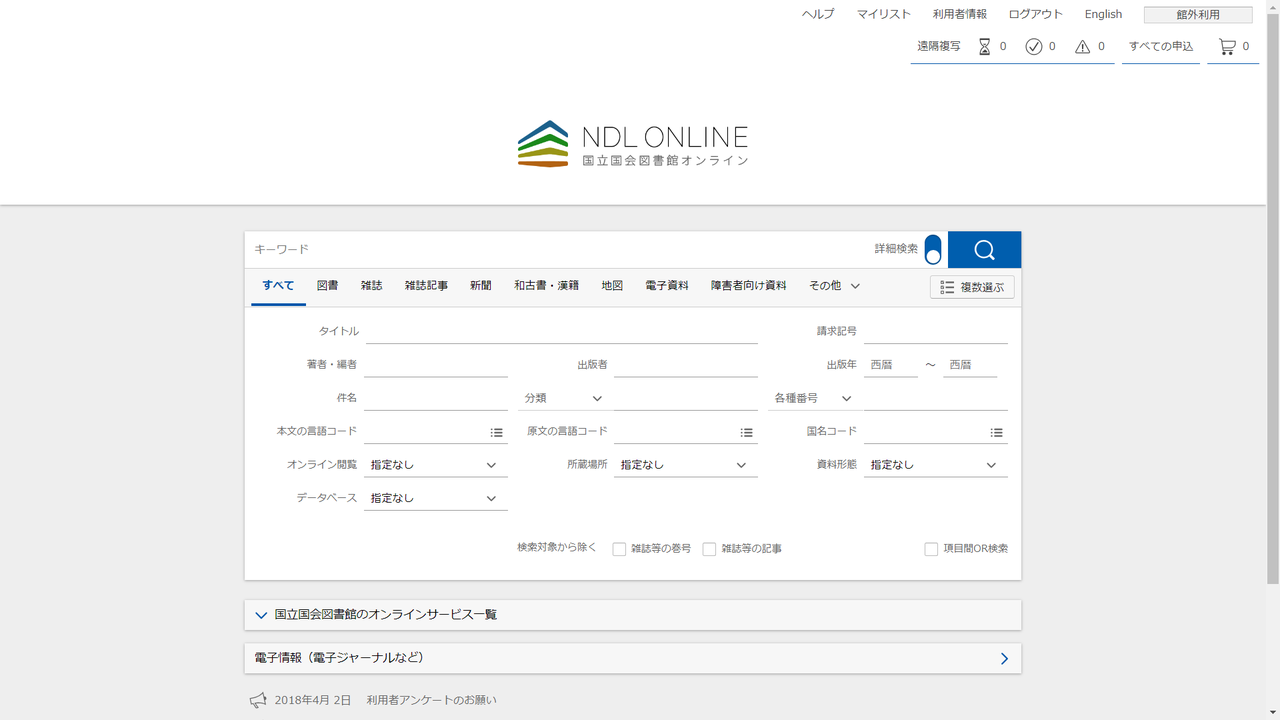
図24 国立国会図書館オンラインでの詳細検索の画面[パソコン](出典)
タイトルや著者名・出版年などで絞り込んで検索する事ができる。

図25 国立国会図書館オンラインでの検索結果の画面[スマホ](出典)
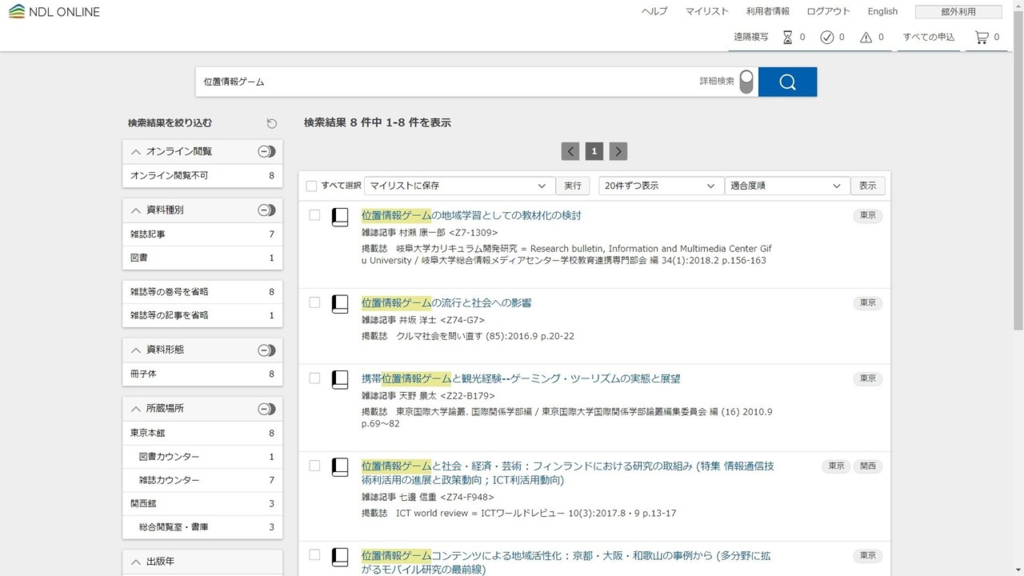
図26 国立国会図書館オンラインでの検索結果の画面[パソコン](出典)
検索結果に候補が並ぶ。入力したキーワードが一致している事は蛍光ペンでマークするように黄色でハイライト表示される。

図27 国立国会図書館オンラインでの論文の詳細情報の画面[スマホ](出典)
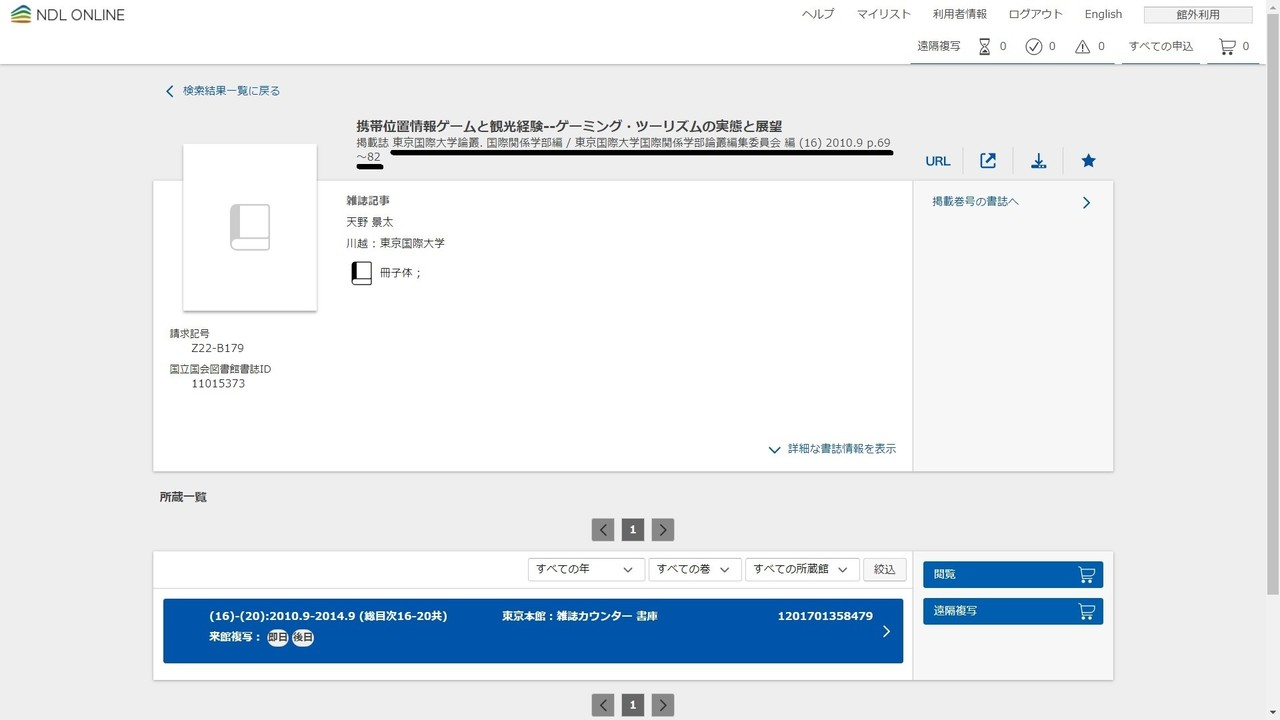
図28 国立国会図書館オンラインでの論文の詳細情報の画面[パソコン](出典・下線部は筆者による)
図27に筆者が示した下線部には論文が収録されている書誌の情報が書かれていて、書誌の名前や編著者、巻数・号数、発行年が書かれている。論文の著者名は「雑誌記事」と書かれた下に載っている。
この画面下のメニューから閲覧や後述する遠隔複写の申し込みができる(ログインが必要)。
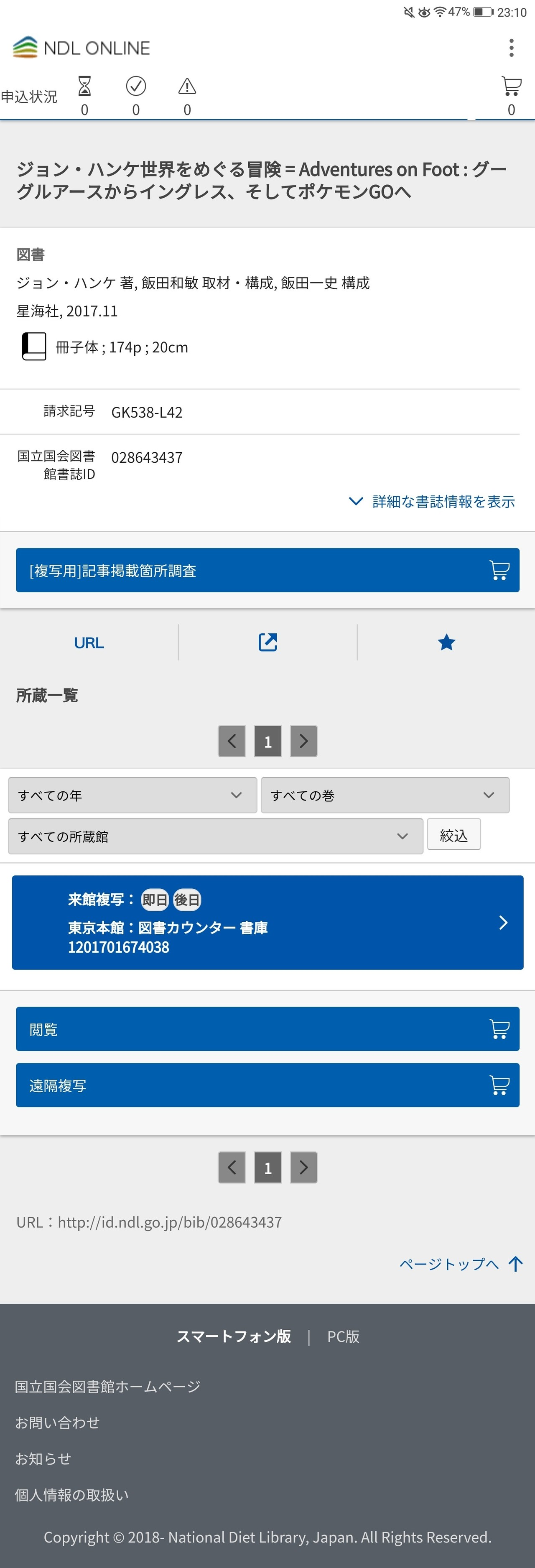
図29 国立国会図書館オンラインでの書籍の詳細情報の画面[スマホ](出典)
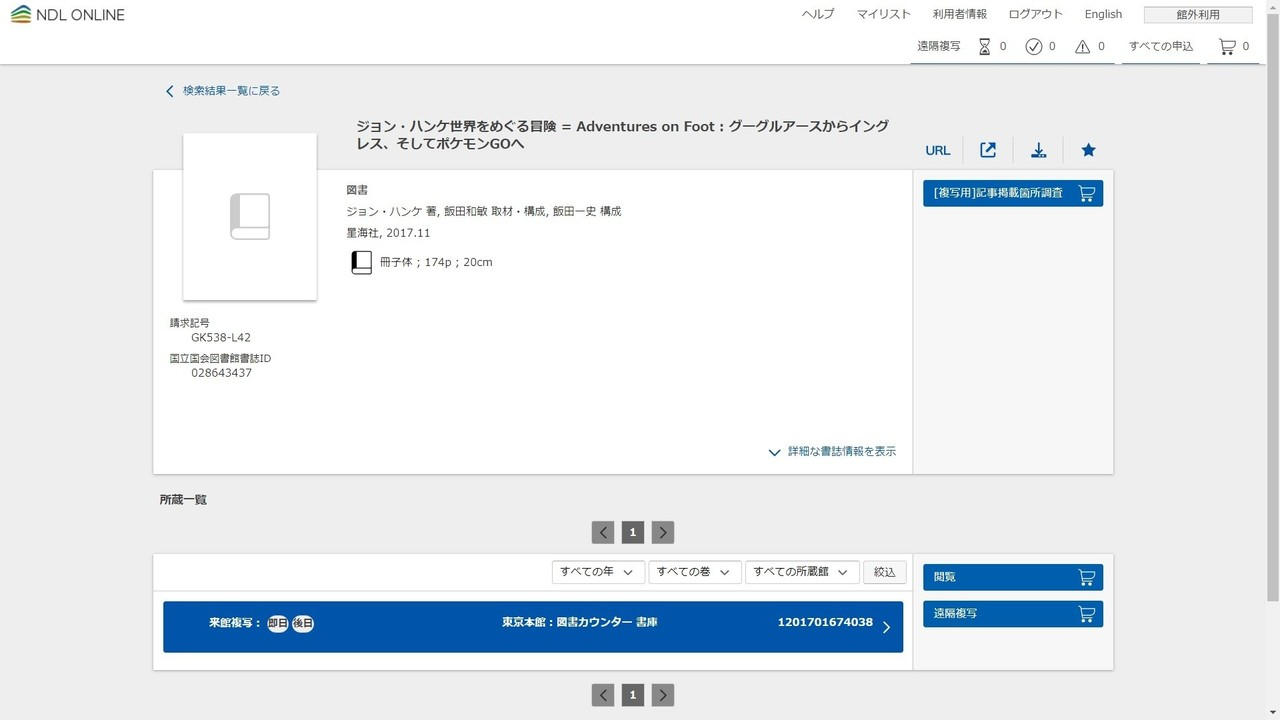
図30 国立国会図書館オンラインでの書籍の詳細情報の画面[パソコン](出典)
「図書」と書かれている下に、編著者名・出版社名・発行年が載っている。
ここも論文と同じように画面下のメニューから閲覧や遠隔複写の申し込みができる(ログインが必要)。
4-1-4. 国立国会図書館に資料がある時や他の大学図書館に資料がある時
東京本館の利用時間・休館日
東京本館への交通手段・アクセス
関西館の利用時間・休館日
関西館への交通手段・アクセス
国会図書館の利用者登録をしよう。
国会図書館の利用者登録は遠くて来館できない人や来館するのが難しい人も登録できる(参考:国立国会図書館ホームページ『「インターネット限定登録利用者」になるには』より)。
館内で利用できる所蔵資料をコピーして郵送する事ができる遠隔複写サービスもあるが、
国会図書館に利用登録をしなくても、大学図書館では文献複写の取り寄せ(=他キャンパスや他の大学、国会図書館などの他機関で複写して大学図書館に送ってもらう仕組み)を有料で利用できたり、自分の大学図書館に所蔵がなくて他の大学図書館に所蔵がある本の取り寄せが有料で可能な場合もあるので、自分の大学図書館のホームページを確認するか、自分の大学図書館のカウンターで質問してみよう。
ちなみに筆者は大学図書館からの取り寄せをする事はなく、国会図書館に直接行って資料をコピーした。
(余談:入館ゲート内=書架エリア内にある国会図書館の東京本館6階にある食堂は美味しかった。図書館内なので料理が美味そうに見えても撮影禁止。)
4-1-5. Google検索で探す
経験談として、試しに検索したところ数は少ないものの、先行文献がいくつか見つかった。あまり深堀りはせず、検索結果の1ページ目だけを見る程度だった。
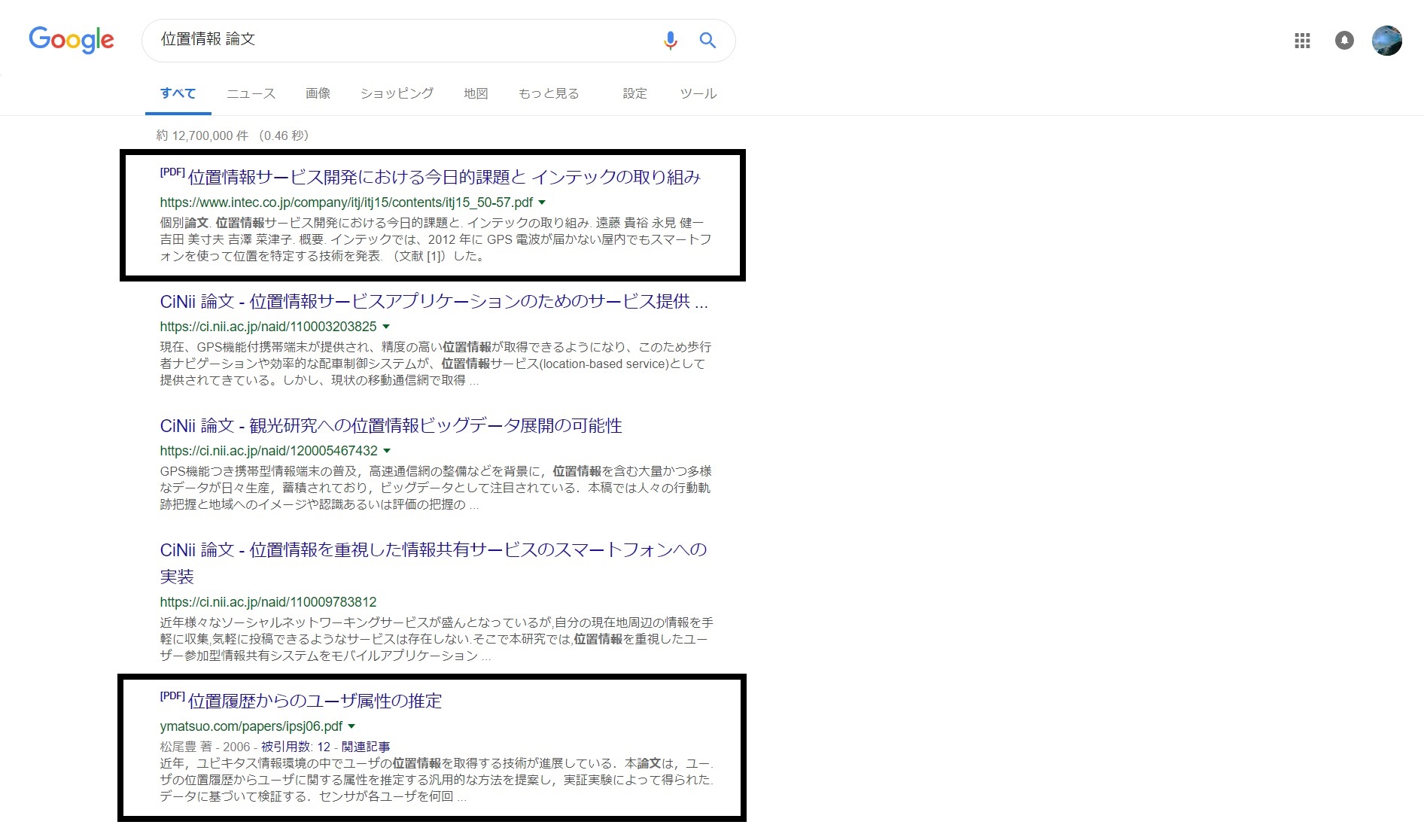
図31 先行文献の検索結果の画面の例:1ページ目[パソコン](枠線は筆者による)
図31で枠線で示したように学術誌などに収録された論文のPDFがGoogle検索で見つかる事がある。
論文が収録された書誌の情報を探す際は、(1)で紹介したように国立国会図書館サーチで論文名で検索してみるといいと思う。パソコンでは論文が収録された掲載誌名・掲載誌の出版年・掲載誌の巻数と号数・掲載誌内でのページ数が記されている(図8)。スマホでは確認できない(図7)。
4-1-6. 大学図書館コンソーシアム・図書館協定校・CiNii Booksを利用する
筆者の母校の図書館は山手線沿線私立大学図書館コンソーシアムに加盟しているので、大学図書館の蔵書検索システムOPACで自分の大学図書館の蔵書とコンソーシアム加盟校の蔵書を同時に検索できる。
(母校の蔵書検索ページのOPACはここ)
来館前に各大学図書館の利用条件を確認しておこう。
自分の大学図書館の蔵書検索ページに他大学の蔵書も同時に検索する横断検索のシステムが無くても、CiNii Booksを使えば、自分の大学を含む全国の大学図書館の所蔵を検索する事ができる。また、大学図書館によってはOPACページ内にあるCiNii Booksのデータから検索する項目があるのでそれを使ってみよう。
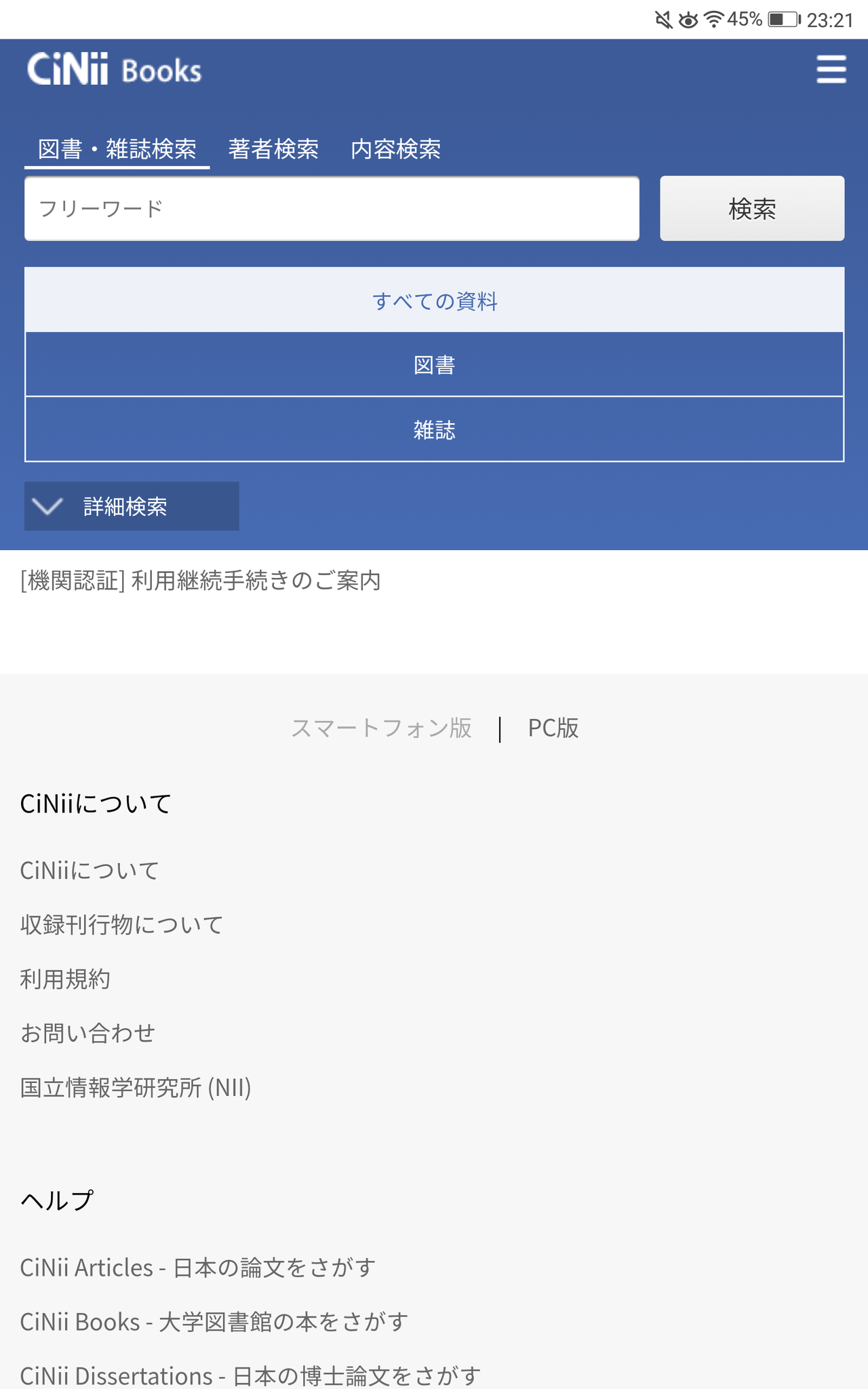
図32 CiNii Booksのトップページ[スマホ](出典)
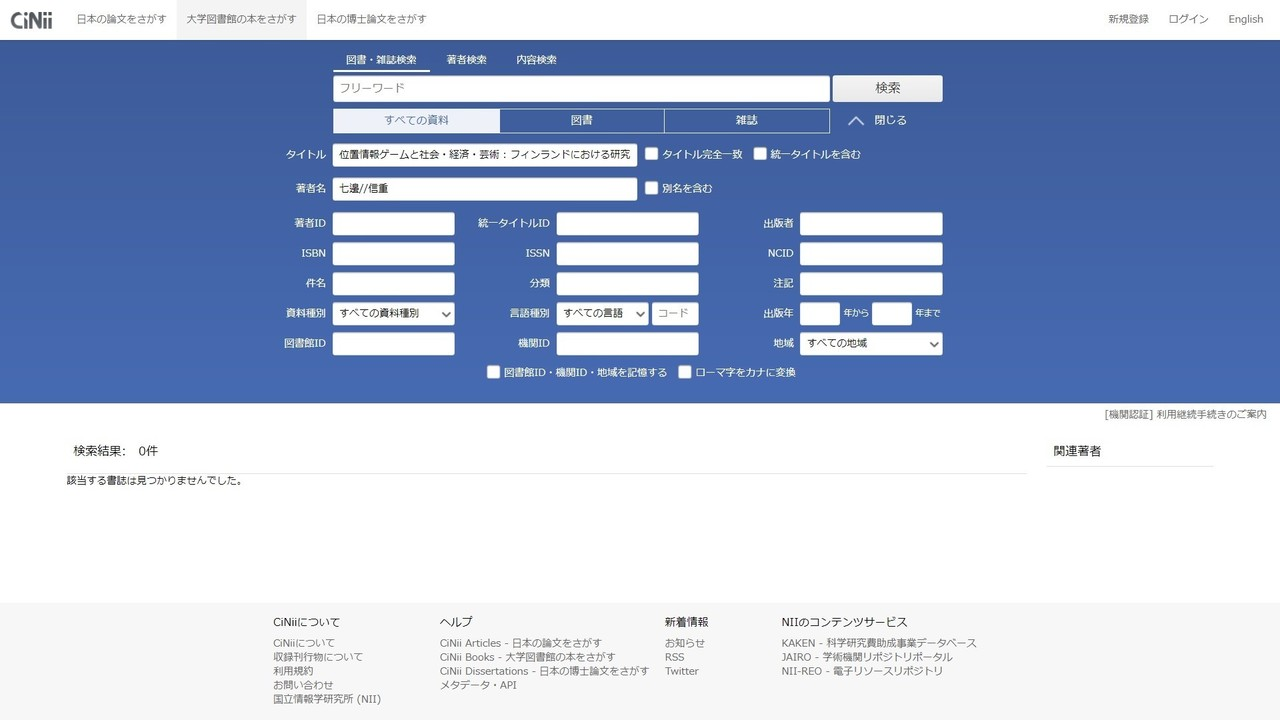
図33 CiNii Booksのトップページ[パソコン](出典)
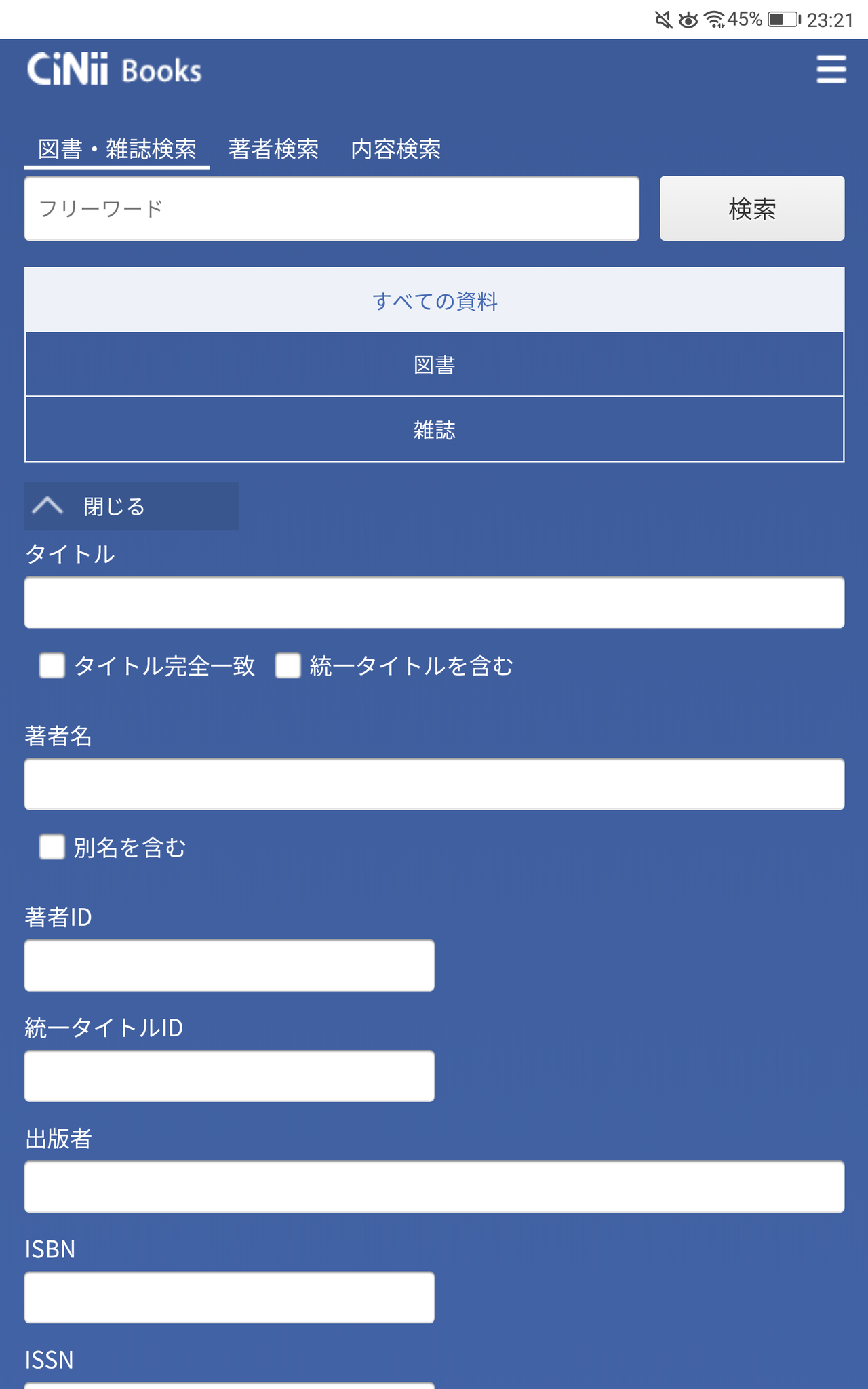
図34 CiNii Booksの詳細検索の画面[スマホ](出典)

図35 CiNii Booksの詳細検索の画面[パソコン](出典)
①「フリーワード」の欄に単語や書籍名・雑誌名を入力して検索する。詳細検索の画面では書籍・雑誌のタイトル完全一致での検索や著者名、出版年などでの検索ができる。

図36 CiNii Booksの検索結果[スマホ](出典)
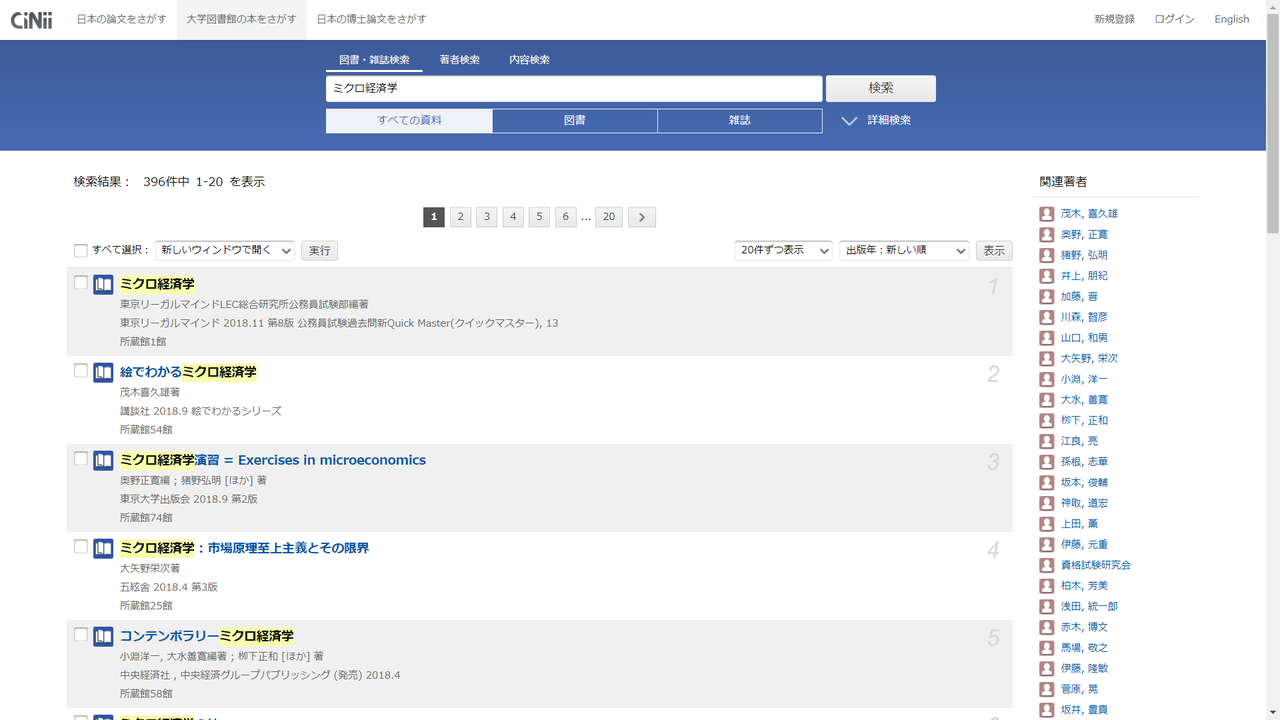
図37 CiNii Booksの検索結果[パソコン](出典)
②検索結果に候補が並ぶ。入力したキーワードは蛍光ペンでマークするように黄色でハイライト表示される。

図38 CiNii Booksでの書籍の詳細情報の画面1[スマホ](出典)
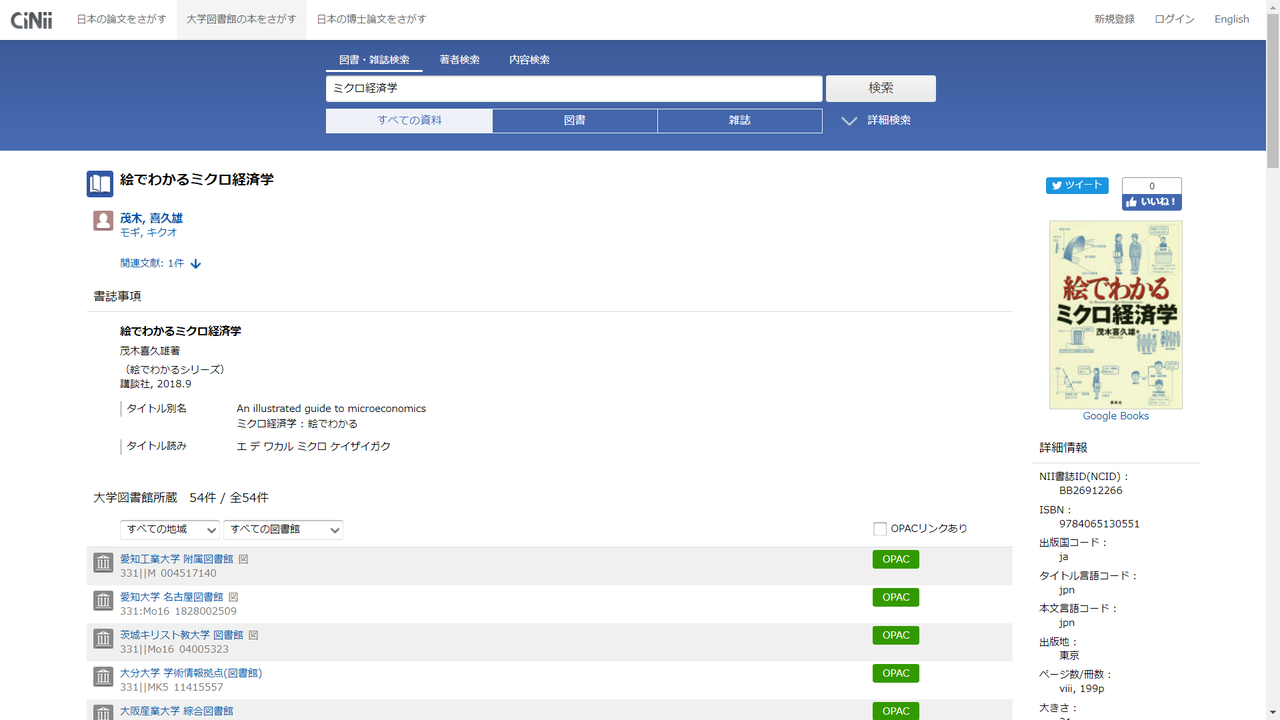
図39 CiNii Booksでの書籍の詳細情報の画面1[パソコン](出典)

図40 CiNii Booksでの書籍の詳細情報の画面2[スマホ](出典)
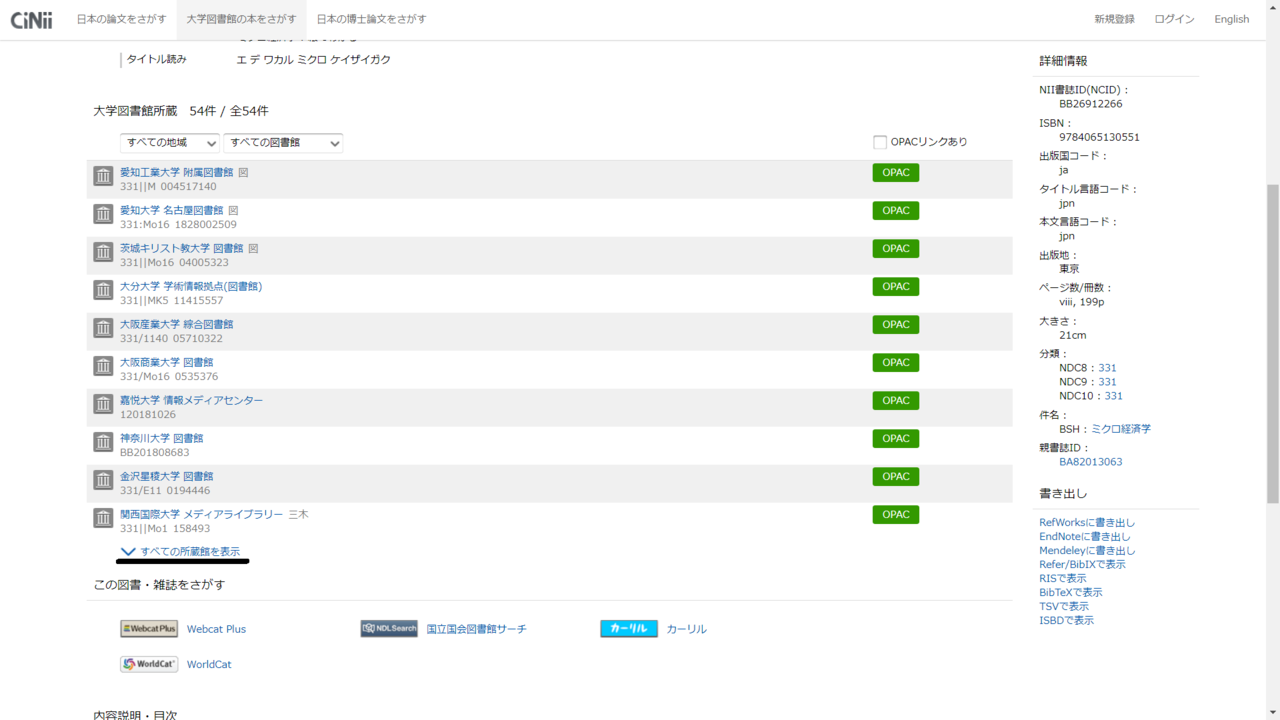
図41 CiNii Booksでの書籍の詳細情報の画面2[パソコン](出典・下線部は筆者による)
③書籍情報の画面にある「すべての所蔵館を表示」を押す。
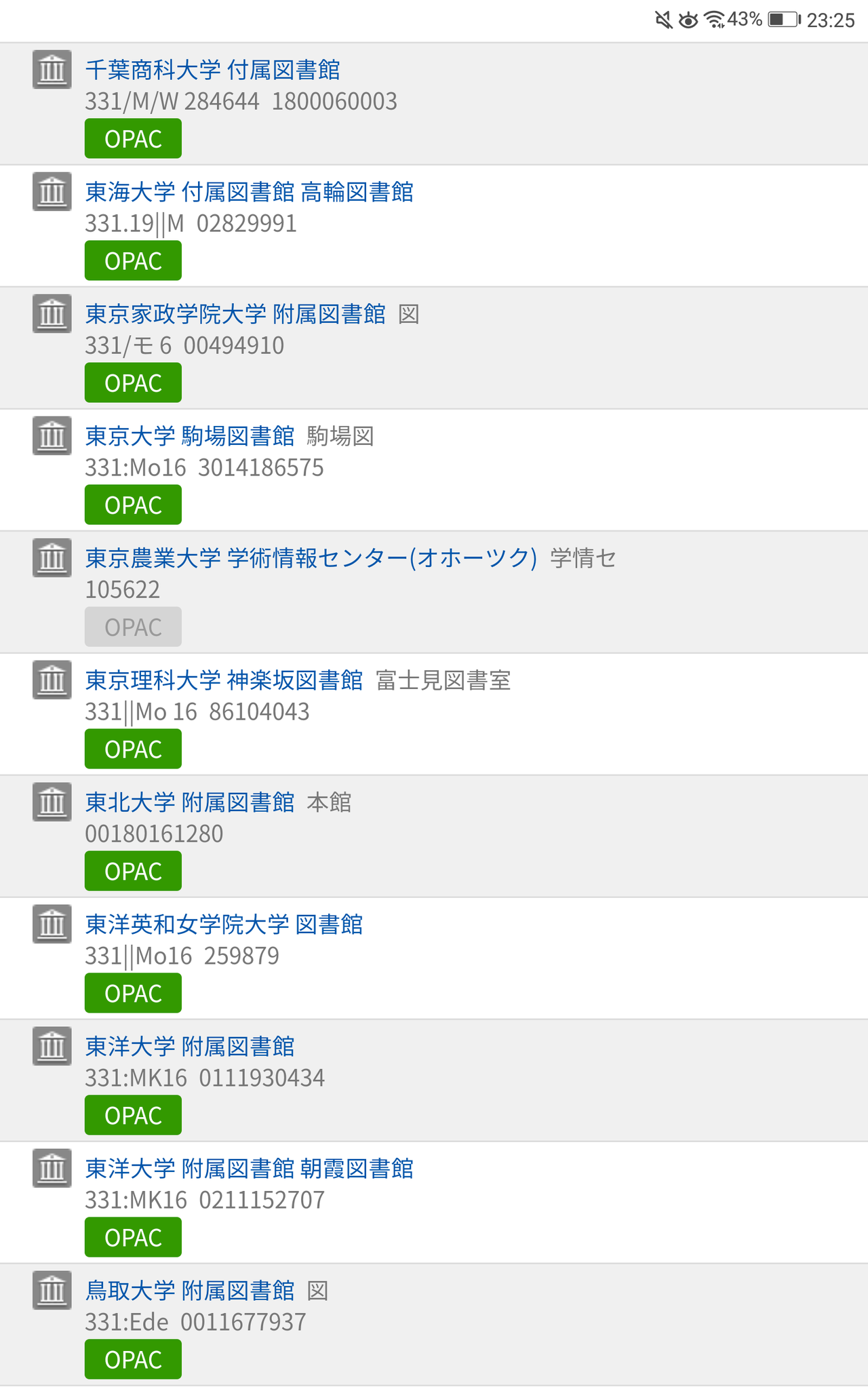
図42 CiNii Booksでの書籍の詳細情報の画面3[スマホ](出典)
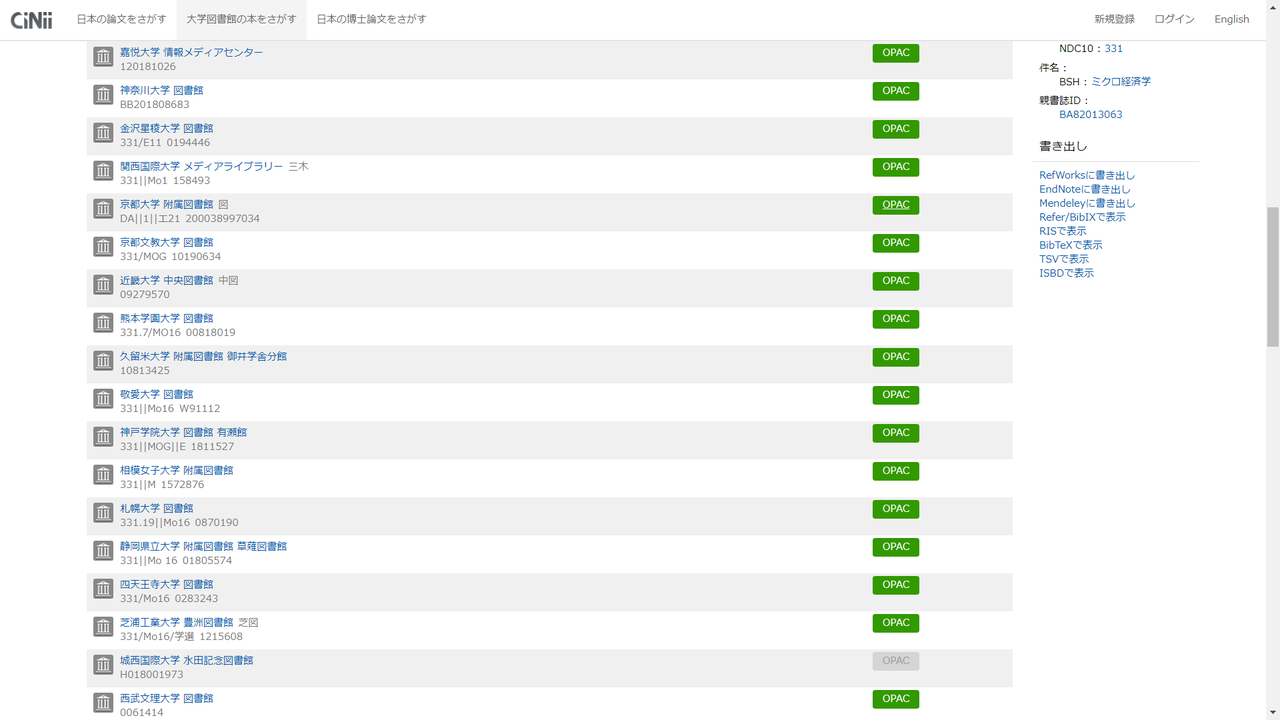
図43 CiNii Booksでの書籍の詳細情報の画面3[パソコン](出典)
④所蔵がある大学図書館の名前は五十音順で並んでいる。
緑色の「OPAC」ボタンは所蔵がある大学図書館のOPACページの書誌情報が載るページへのリンクになっている。灰色の「OPAC」ボタンはリンクがない(その館の所蔵はある)。

図44 CiNii Booksから所蔵がある大学図書館のOPACページに移動した時の例:東北大学附属図書館[スマホ](出典)
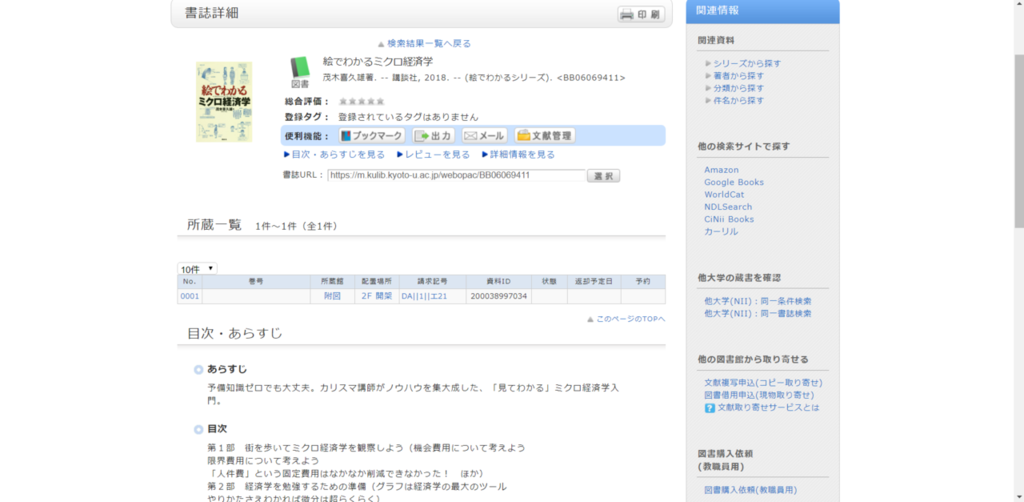
図45 CiNii Booksから所蔵がある大学図書館のOPACページに移動した時の例:京都大学図書館機構[パソコン](出典)
⑤図42・図43の画面で「OPAC」のボタンを押すと、図44・図45のようにその書籍・雑誌の詳細情報が書かれた大学図書館のOPACページに移る。ダイレクトにアクセスできるので便利。
こうする事で、他大学の図書館の所蔵の有無を調べる事ができる。
4-1-7. Webcat Plusで探す
「連想検索」の場合、CiNii BooksやOPACなどでの検索は書籍や雑誌のタイトルとの一致だけど、連想検索は文書に使われている言葉の集まりと関連する人物名や出版年に加えて「行為」などが連想ワードに出てくるから、検索に広がりがある。「一致検索」は一般的なキーワード検索と同じもので、本・作品・人物を検索できる。
Webcat Plusの「連想検索」と「一致検索」と「書棚」の機能の使い方を解説した公式動画がYouTubeに公開されているので紹介する(Webcat Plusにも同じ動画が掲載されている)。
Webcat Plusの詳細情報ページでは書籍や雑誌によってはCiNii Booksや国立国会図書館サーチの詳細情報ページに移動できる。
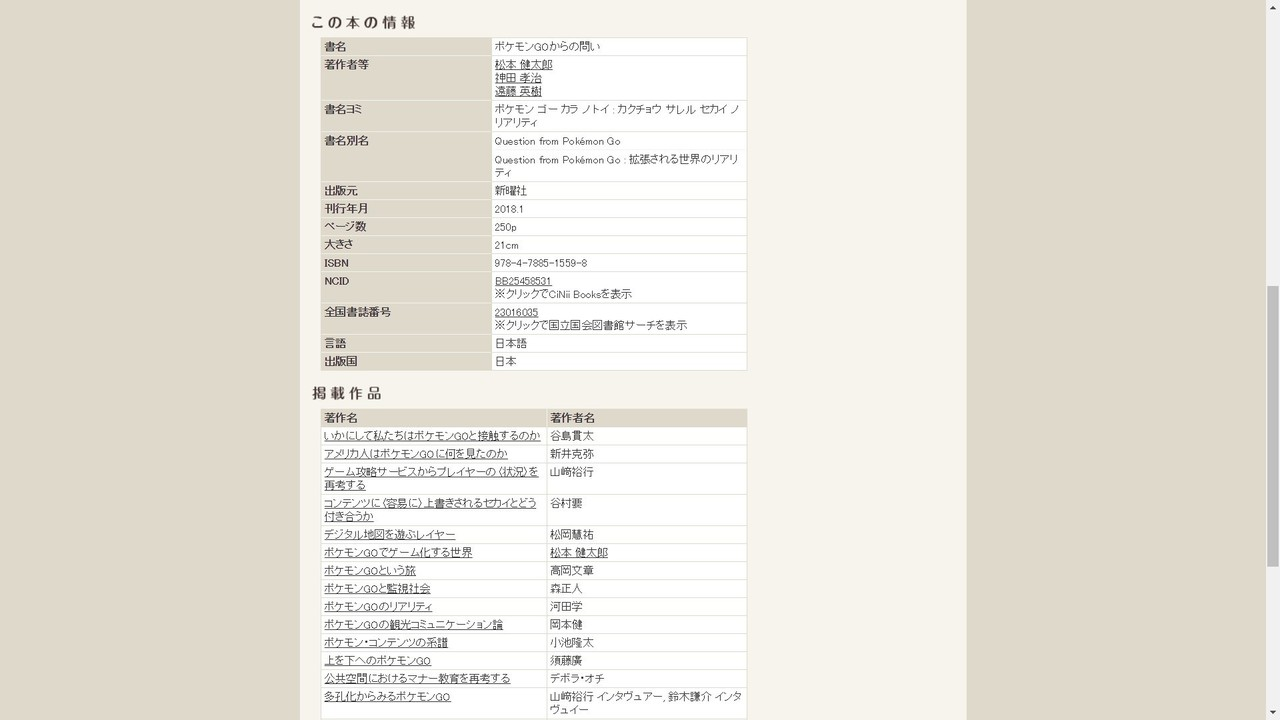
図46 Webcat Plusでの書籍の詳細情報ページの例[パソコン](出典)
「NICD」の項目からCiNii Booksの詳細情報ページに、「全国書誌番号」の項目から国立国会図書館サーチの詳細情報ページに移動できる。
短編集の場合、図46のように詳細情報ページに個々の掲載作品の著作名と著作者名が載っている事がある。
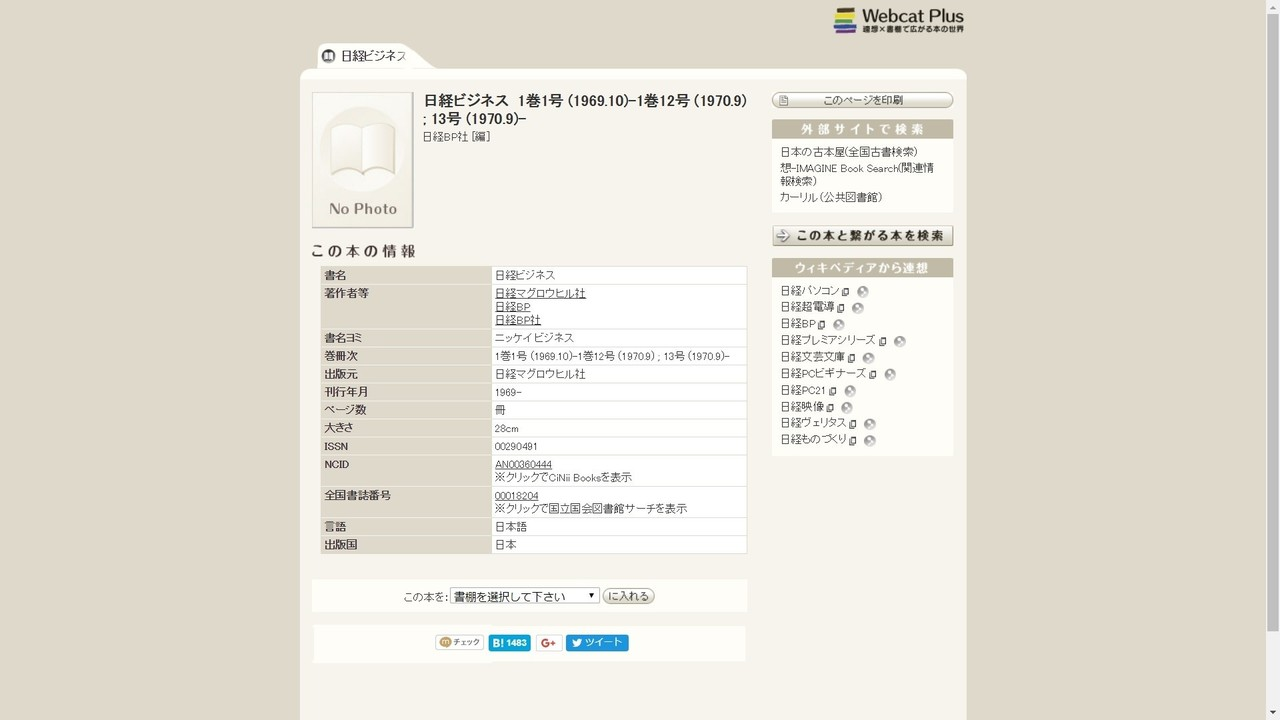
図47 Webcat Plusでの雑誌の詳細情報ページの例[パソコン](出典)
「NICD」の項目からCiNii Booksの詳細情報ページに、「全国書誌番号」の項目から国立国会図書館サーチの詳細情報ページに移動できる。
4-2. 大学図書館のデータベースを利用する
先行文献を調べるためのもう1つの方法として大学図書館のデータベースを使おう。
大学図書館のホームページには、大学のパソコンやWi-Fiなどの学内ネットワークに接続してアクセスするデータベース、あるいは大学の外からもアクセスできるデータベースの一覧が載っている。どこの大学でも共通するが、データベース一覧のうち、大学図書館が契約している新聞記事検索サービスや学術の専門分野データベースにアクセスできるのはその大学に通う学生となっている。
「(自分の大学名) 図書館 データベース」でGoogle検索すると、自分の大学図書館のデータベースの一覧やデータベース名の検索ができるページが一番上に載っていると思う。使い方が分からない時や見つからない時は大学図書館のカウンター質問してみよう。
また、大学図書館によっては学内で学生向けに大学図書館のデータベースの使い方のガイダンスが行われる事もあるので申し込んで参加してみよう。
以下は大学図書館のデータベース一覧・データベース検索ページの例。
4-3. 卒業論文の書き方はガイドラインに従う
卒業論文の書き方についてガイドラインが配布されると思う。他の文献からの引用の書き方やウェブサイトからの引用の書き方、参考文献一覧の書き方について書いてあるはずなのでガイドラインに従う事が大前提。従わないと卒業論文を提出しても受け付けてもらえない可能性が大きくなってしまう。
書き方が分からなくなったら、あるいはこの書き方で問題ないのかどうかで迷ったら、指導教授の先生に相談しよう。
4-4. 卒業論文の引用表記の参考文献
3-3.を優先するのが重要なのはもちろんだけど紹介しておく。
(1)『最新版 大学生のためのレポート・論文術』(小笠原喜康、講談社現代新書、2018年)
2002年から『初版』『インターネット完全活用編』『新版』の3冊にわたって発売されてきたロングセラー本の最新版。多くの大学の先生にもよく知られている本だと思う。
最新版のこの本にはAmazonのKindle本からの引用表記について書かれている(p.61-p.62)。他にも、「文献・資料の集め方(テーマを絞る)」(p.73-p.110)の章をはじめとする論文の書き方について書かれた章も参考になる。
CiNii Booksで検索すると全国各地の大学図書館に所蔵があるのを確認できるが、大学図書館で借りるよりも、売っていれば大学生協で、そうでなければhontoやAmazonなどで買う方が早いと思う。
(2)Editage Insight エディテージ・インサイト―研究者とジャーナルのための情報ポータル―『ソーシャルメディアからの情報を学術論文に引用する方法』
場合によっては、SNSから引用する事があるかもしれない。実際、筆者の場合はSNSから引用する事があったので、どこかにSNSからの引用について書いてないかと探していたところ発見した。
ここでは、Twitter/Facebook/YouTube/Google+の投稿の引用表記について表にまとめられている。
(3)APA Style Blog: How to Cite Social Media in APA Style (Twitter, Facebook, and Google+)
*APA=アメリカ心理学会(American Psychological Association)
これらの文献を見て、この書き方で問題ないのかどうかで迷ったら、指導教授の先生に相談しよう。
4-5. 卒業論文はパソコンで書こう
Googleドキュメントやスマートフォン用のMicrosoft Wordアプリでも卒業論文が書けないわけではないが、大学の卒業論文のガイドラインの細かな指定に従うためだけではなく、ExcelやPowerPointで作成したグラフや図表をWordに貼り付ける(コピーアンドペースト)作業を"確実に"行うためにも、卒業論文はパソコンで書くのが一番書きやすい。
Googleドキュメントでも卒業論文が書けないわけではないが、GoogleドキュメントはGoogleドキュメントであって、Microsoft Wordの代わりにはなれない。卒業論文のガイドラインの細かな指定に従うためにパソコンでWordを使って卒業論文を書こう。
大学図書館ならWordの使い方について書かれた書籍が図書館内の「PCコーナー」(名称は様々)に置いてあると思うのでそれを参照しながら卒業論文を書こう。
4-6. 書いている途中でもこまめに上書き保存をする
卒業論文はきっとMicrosoft Wordで書くと思うが、いつどんな時にフリーズして強制終了になってやり直しという状況になるかわからないので、こまめに上書き保存をしよう。最新版のMicrosoft Word*には自動保存機能や強制終了した時のための自動回復機能があって、いざという時に役に立つ事はあるが、"これだけに頼る"のはだめ。自分の手でこまめに上書き保存する事も必要だ。
(*どのバージョンにこれらの機能が導入されているのかは以下のページを参照してほしい。各ページのタイトルのすぐ下にOfficeのバージョンやWordのバージョンが小さく薄い字で書いてある。)
(卒業論文をLaTeXで書く人がいるのは知っているが、筆者はLaTeXを使った事がないのでLaTeXについては何も言及できない。)
4-7. 卒業論文のデータは複数の場所にバックアップする
卒業論文のデータはUSBだけじゃなくてGoogleドライブやDropboxなどのオンラインストレージへの保存や送信前のメールの添付ファイルに入れるなどしてバックアップすると良い。無くさないために。
1日の進行の度に自分用の別のメールアドレスにデータを添付して送るというのもバックアップの方法の1つになる。
ちなみに筆者はUSBに1個と、Googleドライブに2個(2つのアカウントにそれぞれ1個ずつ)でバックアップしていた。幸いにもデータは最後まで消えなかったし、USBを無くす事はなかった。
だからといって、データが消える保証はどこにもないし、USBを無くさないという保証もどこにもない。
4-8. 卒業論文のデータをPDF形式でも保存しよう
ページ数が80ページとかだと両面印刷が必要になると思うので、コピー機にUSBメモリーを挿して印刷する方法が一番良いと思う。
そのために、Wordファイルを保存する時に「名前を付けて保存」から「ファイル形式」を「PDF」に変更して保存しよう。大学に置いてあるコピー機やコンビニのコピー機はUSBからWordファイルを印刷する事ができないものが多いからだ。
ちなみに、ファイル形式をPDFに変更して保存できるのはWordだけではなく、ExcelやPowerPointでも可能だ。
4-9. 提出日の5日前までに1回印刷しよう
卒業論文のデータができたら提出日の5日前までに1回は印刷しよう。印刷してみて初めて判明するミスがある事も多い。
また、卒業論文の提出締切の直前に印刷してはだめだ。慌てて印刷していると大学に置いてあるコピー機やコンビニのコピー機で紙詰まりや何かの故障が起きる可能性があるからだ。そんな事が起こらない保証はどこにもない。そして最終調整と最終確認を終わらせて提出できるように印刷をしておくのは前日までにする事だ。
4-10. コピー機での印刷のあれこれ
本文にカラー写真や色付きの図表を挿入していたら、「フルカラー」または「カラー」で印刷しよう。大学図書館のPCコーナーや大学のPC教室のプリンターはカラー印刷に対応していない場合があると思う。1度確認してみよう。
コピー機によってはカラーの図表が含まれるページ(A4紙1枚/30円or50円)と文字しかない白黒ページ(A4紙1枚/10円)を判別して印刷するように設定されている場合があるから、印刷する全ページがカラーコピーの値段になる事はないと思う。確認する時は試し刷りにPDFの白黒ページを「カラー」で印刷してみるといい。
カラーページと白黒ページを自動で判別してくれると思っているが、もしそうでなかったら、セブンイレブンのコピー機か、ファミリーマートとローソンに置いてあるコピー機を使おう。ページ範囲を指定して印刷する事ができるはずだ。
片面印刷の場合は、最初に白黒ページの範囲を指定して「白黒」で印刷して、次にカラーの図表が含まれるページを単体で指定して「フルカラー」または「カラー」で印刷する。
両面印刷の場合は、ページ番号がダブらないように注意して、最初に白黒ページの範囲を指定して「白黒」で印刷して、カラーの図表が含まれるページとその前のページまたはその次のページを指定して「フルカラー」または「カラー」で印刷する。
ちなみに、セブンイレブンのコピー機とファミリーマート・ローソンのコピー機はそれぞれに対応した専用アプリを経由してスマートフォンやタブレットにダウンロードしたPDFファイルを印刷する事もできる。
- セブンイレブンのコピー機(Android版アプリ・iOS版アプリ)
- ファミリーマート・ローソンのコピー機(Android版アプリ・iOS版アプリ)
ファミリーマートとローソンに置かれているのはシャープのコピー機だが、PDFファイルを印刷できるコンビニや専用のスマートフォンアプリを経由して印刷できるコンビニがどこにあるのかを以下のページで検索する事ができる。
設置先のコンビニエンスストア|コンビニエンスストア マルチコピーサービス:シャープ株式会社
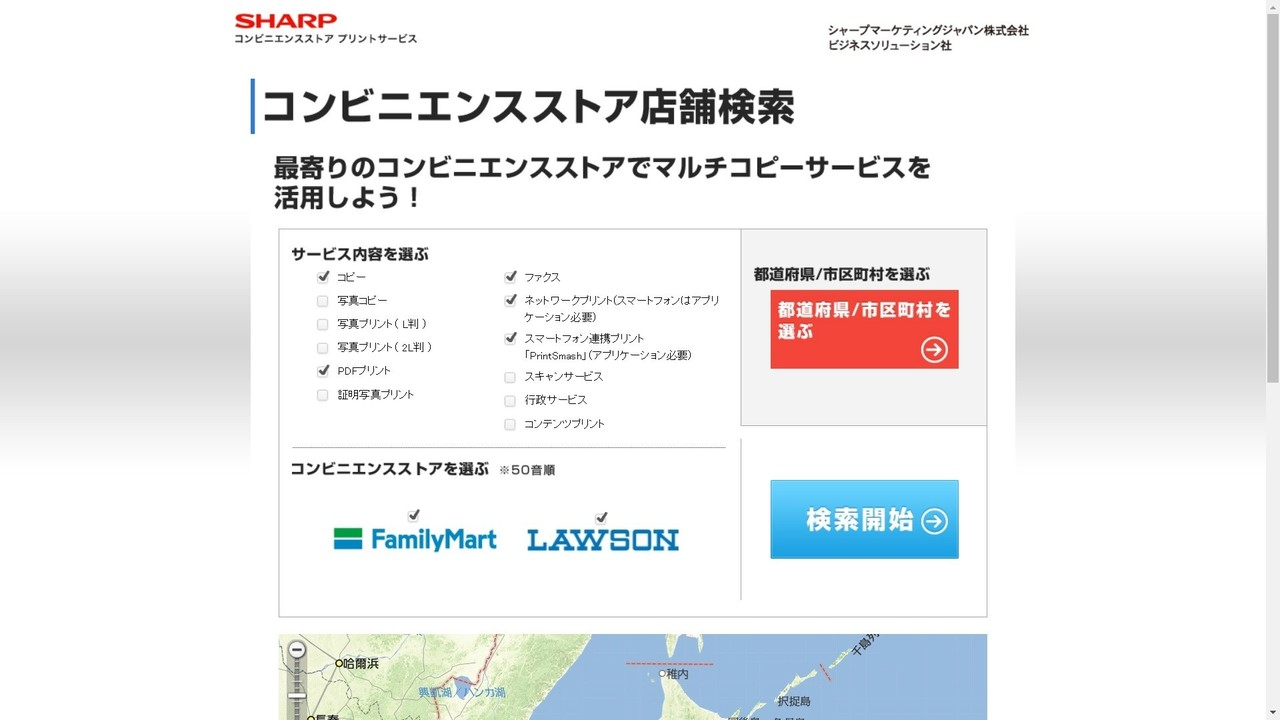
図48 シャープのマルチコピー機のサービス別対応店舗の検索ページ[パソコン](出典)
①「サービス内容を選ぶ」の項目にある「PDFプリント」と「スマートフォン連携プリント」にチェックを入れてから、「都道府県/市区町村を選ぶ」を押して、
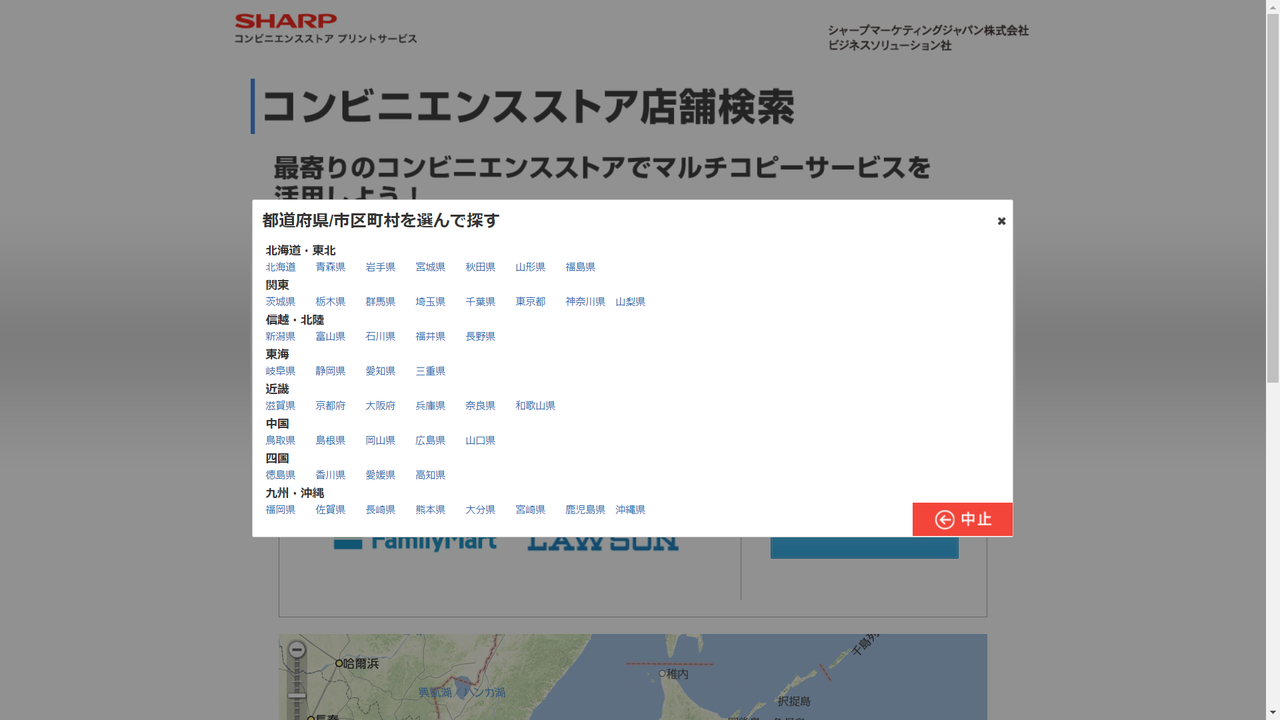
図49 シャープのマルチコピー機のサービス別対応店舗の検索ページ:都道府県の選択[パソコン](出典)
②都道府県を選ぶ。
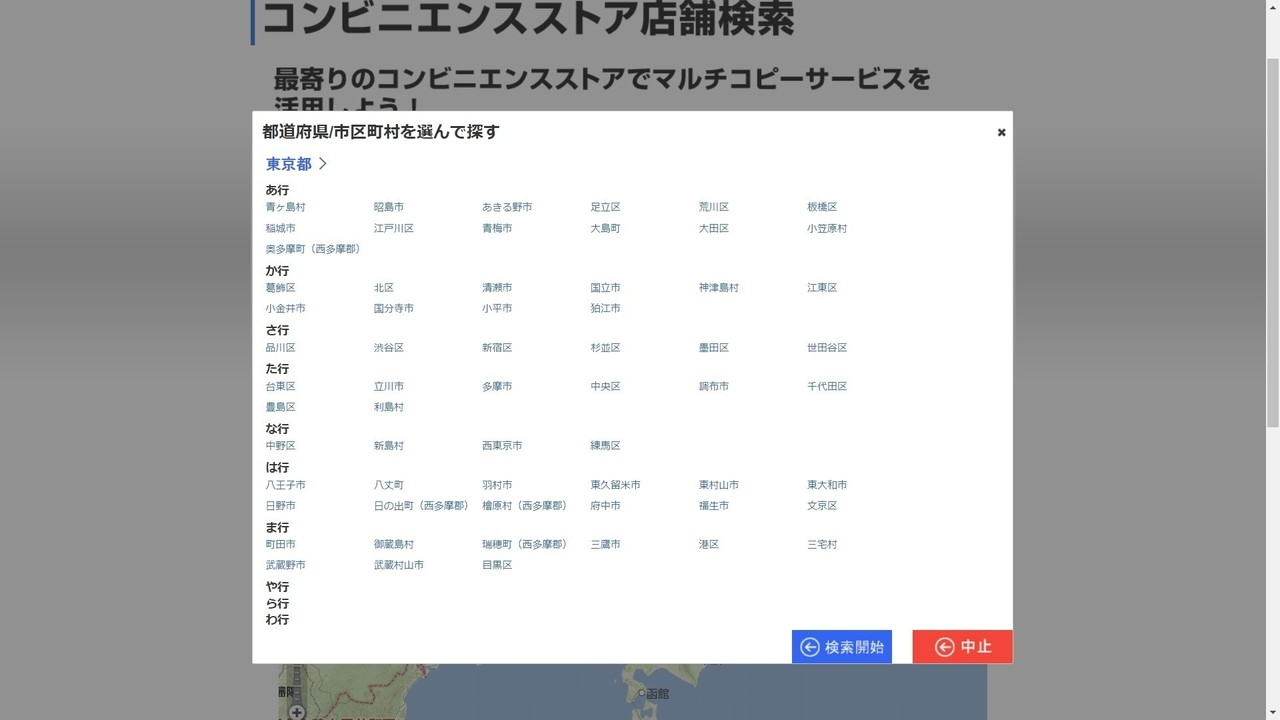
図50 シャープのマルチコピー機のサービス別対応店舗の検索ページ:市区町村の選択[パソコン](出典)
③市区町村を選ぶ。
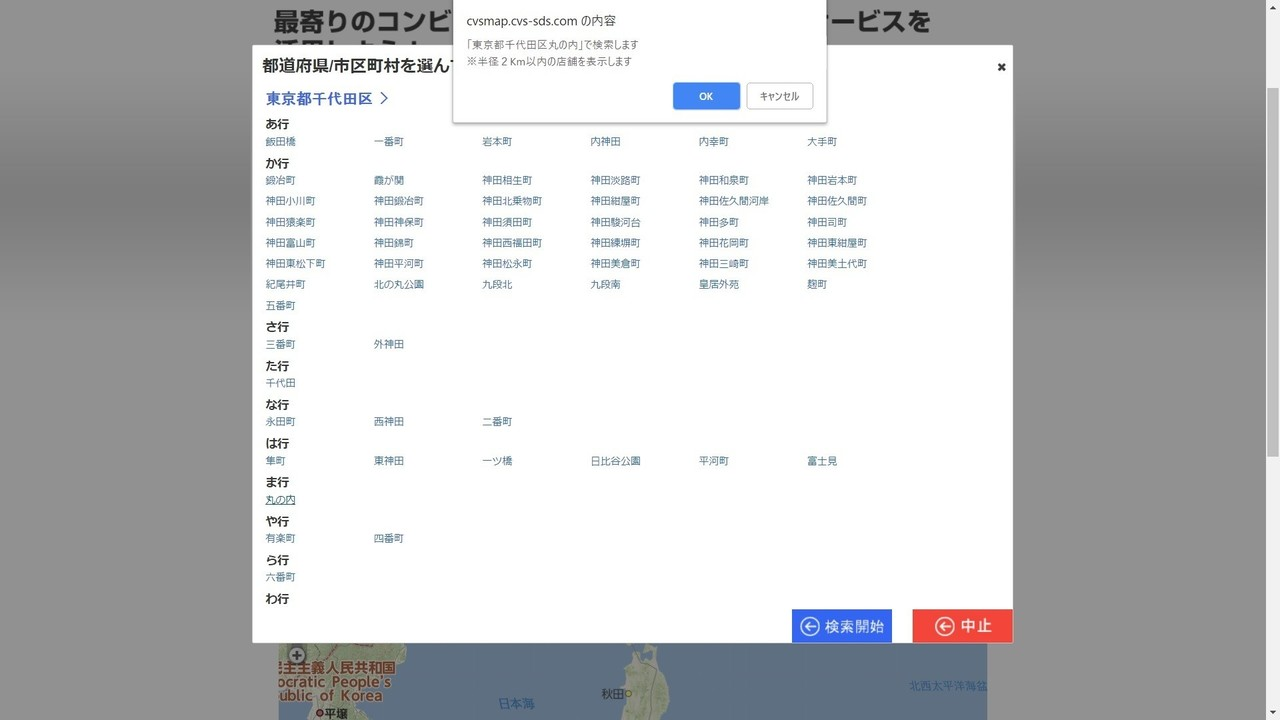
図51 シャープのマルチコピー機のサービス別対応店舗の検索ページ:町名の選択[パソコン](出典)
④町名を選んで、メッセージに従ってOKを押すと、
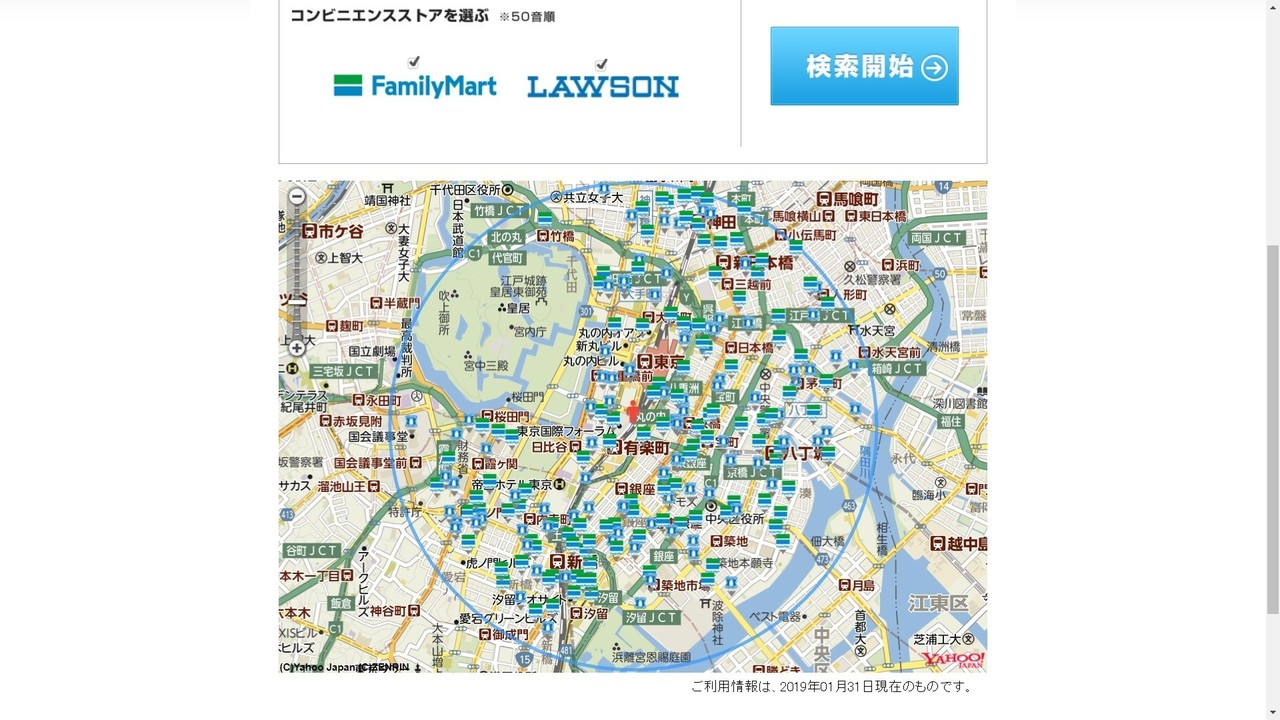
図52 シャープのマルチコピー機のサービス別対応店舗の検索ページ:検索結果の地図1[パソコン](出典)
⑤ページ下の地図に選択したコピー機のサービス内容に対応する半径2km以内にある店舗のアイコンが表示される。
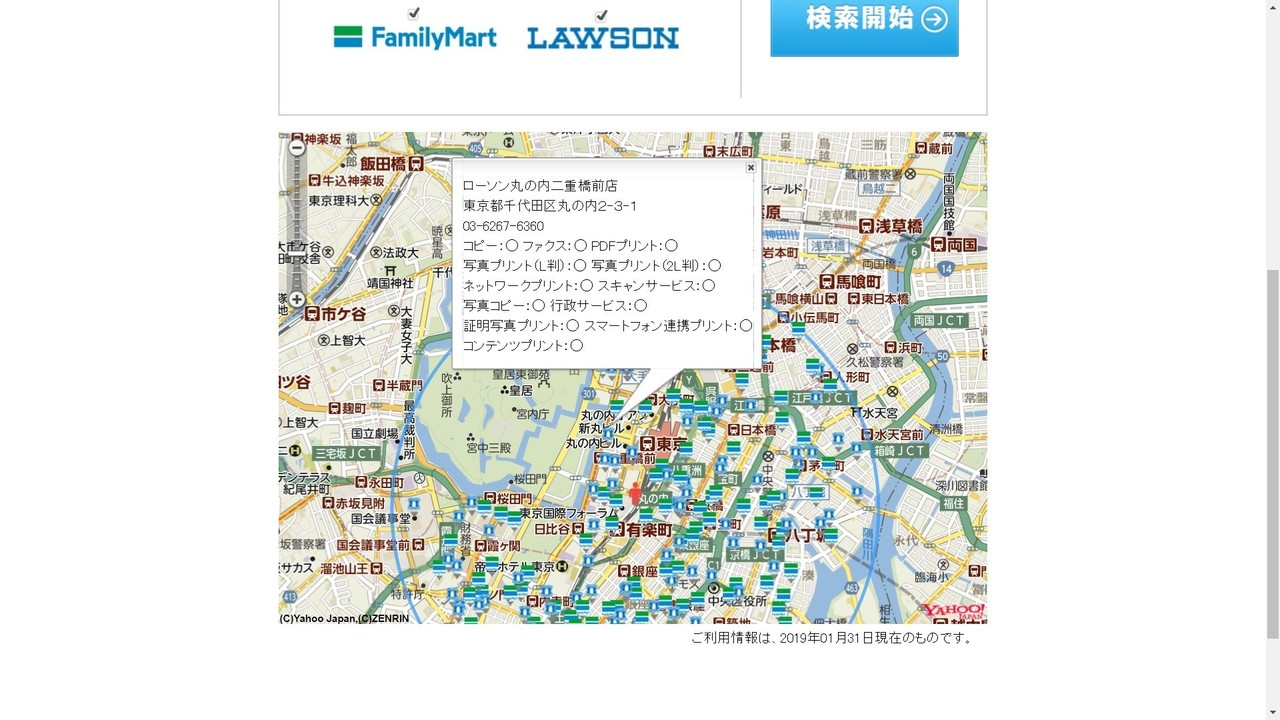
図53 シャープのマルチコピー機のサービス別対応店舗の検索ページ:検索結果の地図2[パソコン](出典)
⑥各店舗のアイコンを選んで、メッセージに従って「OK」を押すとその店舗で対応しているコピー機のサービス内容が分かるようになっている。
ちなみに、これ以降、地図の任意の地点を押すとその地点を中心に、先に選択したコピー機のサービス内容の条件に対応する半径2km以内にある店舗を検索する事ができる。
また、図27と図28の時点で「検索開始」を押すと選択した都道府県や市区町村の条件で先に選択したコピー機のサービス内容の条件に対応する半径2km以内にある店舗を検索するようになっている。
大学に置いてあるコピー機で卒業論文の全ページを印刷する時は、プリペイド式コピーカードがあればそれを使って印刷しよう。
図54 プリペイド式コピーカードの例・表面:東洋大学(筆者の所持品)
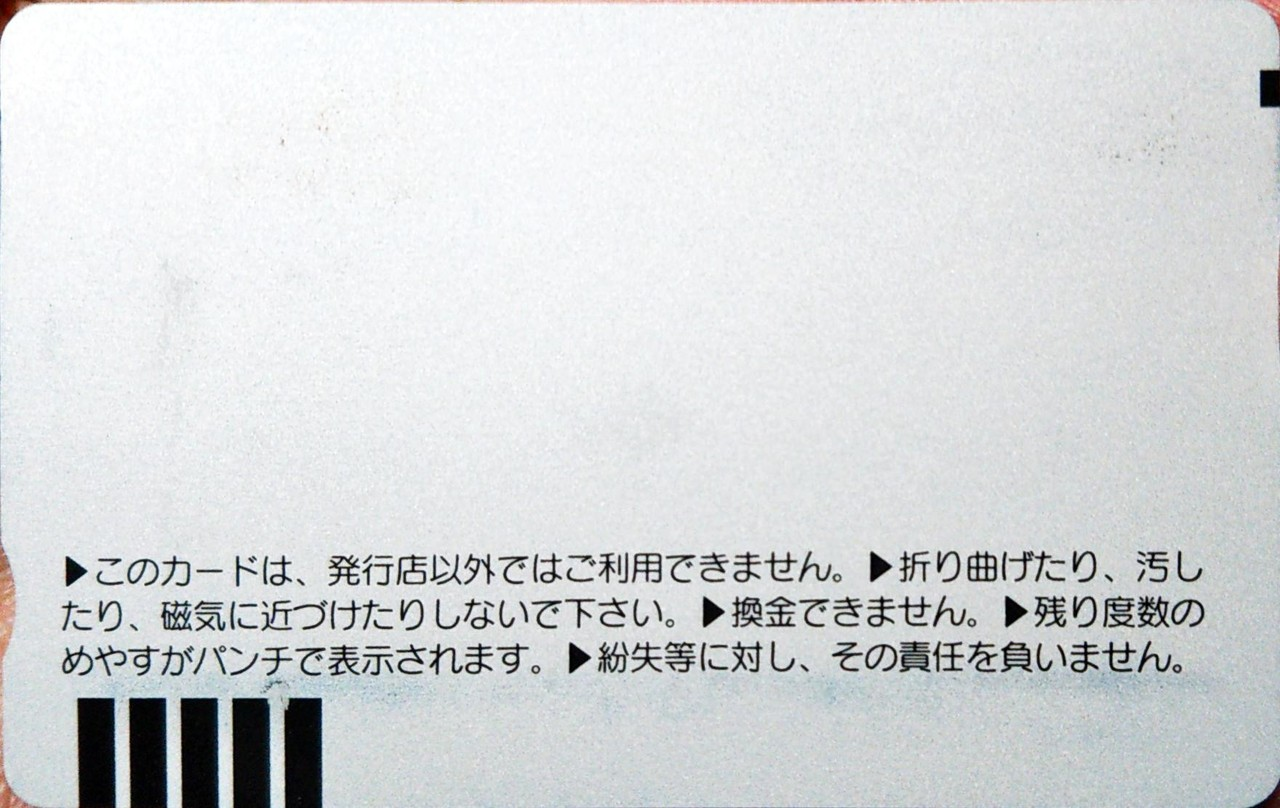
図55 プリペイド式コピーカードの例・裏面:東洋大学(筆者の所持品)
コピーカードはこんな感じ。テレホンカードや図書カード、QUOカードみたいな形をしている。
5. その他の読むべき参考資料集
以下に紹介しているものの何個かは修士論文に関する内容が含まれているが、卒業論文(学士論文)にも通じるものだと思ったので紹介している。
卒論・修論の謝辞って、書き上げた達成感が溢れ出したものだから恥ずかしいものになりがちだけど、それも含めて素敵な思い出でいいんじゃね?それぐらい自由に書かせてあげたらよくね?・・・という指導の結果、宮下研では謝辞に推しの声優を書くのはもちろん、マンガや似顔絵を描いた人もいます。— HomeiMiyashita (@HomeiMiyashita) December 29, 2018
【原稿に集中できる必勝法】
①ちゃんと寝とく
②ネット環境から離れる
③作業を小分けにする
④そもそも長く集中できないと知っておく
⑤気分が乗らないときは散歩する
⑥適度にざわざわした場所にいく
⑦終わったらやりたいことを決めておく
⑧締切日を宣言する
⑨質より終わらせることを優先させる— 竹村俊助/編集者 (@tshun423) January 6, 2019
論文を書くときにも有効、というつぶやきをたまに見かける。そういう季節なのか…がんばってください。 https://t.co/WTo3d2Zkj7— 竹村俊助/編集者 (@tshun423) January 7, 2019
凡人が原稿に集中するための9つの必勝法|竹村俊助/編集者|note(ノート)
その論文、その技術文書、「なにを」「どうやって」の説明ばかりで、肝心の「なぜ」が不足していませんか? という指摘をいつも繰り返すので、図解してみた。 pic.twitter.com/kKis3YBOfO— Kentaro Fukuchi (@kentarofukuchi) January 19, 2017
論文の審査でつらくなったときに pic.twitter.com/4tFb0qfcKL— 森野キートス (@ki1tos) January 17, 2019
論文(修論・卒論)題目アドバイス:日本語だと甘くみていると落とし穴がある。(1) 係り受けの曖昧性がないか (2) 目視だけではなく、聞くだけでもすんなりわかるか (3) 機械翻訳で 日⇒英⇒日 してみて戻ってくるか。最後のは常にはworkしないけど割と有効。— (((Jun Rekimoto : 暦本純一))) (@rkmt) December 5, 2018
悩みすぎると母国語でもゲシュタルト崩壊して何が正しいのかわからなくなるのでそういうときはちょっと寝かせて。— (((Jun Rekimoto : 暦本純一))) (@rkmt) December 5, 2018
昔指導教官に3つくらいアイディアを出したときに言われたこと:「私は一つ目がいいと思いますが、自分の興味や楽しさを優先したほうがいいです。研究が上手く行くかは運も大きいので、運が悪かった時でも少なくとも興味を持ったことができてよかったと考えられないと辛いです」 https://t.co/W9iRxyVSVn— のあわん (@fzw1212) January 23, 2019
講義から。レポート(論文)作成の為のプロットチェックの指針。
問題・分析の位置づけ
1.結論部分に何を書くか決まっているか。
2.序章に書いてある問題提起と結論で書く内容が一致しているか。
3.序章に書かれている問題提起と、実際に分析している内容の関係はきちんと説明されているか。— Kan Kimura (@kankimura) January 22, 2019
4.実際の分析結果から結論への論理的飛躍はないか。
5.対抗仮説が何かは明確か。— Kan Kimura (@kankimura) January 22, 2019
分析
1.分析対象の説明はきちんとなされているか。
2.最低限、結論にとって「都合の良いデータ」が十分に提示されているか。
3.「都合の良いデータ」の「見せ方」はそれで良いか。説得力はあるか。
4.「都合の悪いデータ」はチェックしたか。
5.「都合の悪いデータ」はどの様に処理したか。— Kan Kimura (@kankimura) January 22, 2019
6.分析の結果から見つかったものが明確にされているか。
7.分析の結果から見つかったものの中で、今回取り上げるものはそれでよいか。理由はきちんと明示されているか。
8.「調べた事を全部書く」事はしていないか。— Kan Kimura (@kankimura) January 22, 2019
論文全体
1.論文全体が結論部分で書く内容に向けて論理的に整理されているか。
2.不要な部分はないか。
3.「脱線」しているものを、敢えて残すとすればその理由は何か。
4.キーワードが何かはきちんと意識されているか。
5.テクニカルタームの定義はきちんとされているか。— Kan Kimura (@kankimura) January 22, 2019
草稿執筆後
1.論文全体としてわかりやすい文章で書かれているか。
2.独りよがりの文章になっていないか。
3.一つの文章が長すぎないか。
4.一つ一つの章や段落にきちんと意味が与えられているか。
5.図表や引用文の説明は十分か。— Kan Kimura (@kankimura) January 22, 2019
各位 pic.twitter.com/oLPRKeQn99— 結城浩 (@hyuki) January 29, 2019
最も簡単で効果が高いのは自分のgmailアドレスに論文をメールすること。いますぐやりましょう。後悔先に立たず。— 結城浩 (@hyuki) January 29, 2019
バックアップの環境整えずに論文書くのはもってのほかですが、そんなこと言ってもしょうがないし、ちゃんとした環境整える前におかしくなるかもしれないので、まずは自分のgmail宛に現時点での論文をメールしよう。話はそれからだ。— 結城浩 (@hyuki) January 29, 2019
(*'-'*) .。oO(もしかしてマシン壊れたらgmailにもアクセスできなくなる…?
だったら指導教官か信頼できる友人宛にメールでしょうね— 結城浩 (@hyuki) January 29, 2019
自分宛にメールしとくことで失うものはほんの数十秒しかありません。でもそのメリットは計り知れません。論文ファイル吹っ飛ばして卒業や内定も吹っ飛ばした事例をたまに聞きます。— 結城浩 (@hyuki) January 29, 2019
「論文書いている人ならばバックアップとってるのあたりまえでしょ?結城さん何言ってるの?」と思ったあなた。過去2回ほど行なったアンケートでは安定して20%以上の方が「バックアップしてない」と言ってます。2%ではなく20%以上。😱https://t.co/t12zmuLCmG— 結城浩 (@hyuki) January 29, 2019
論文を現在書き進めている方にお尋ねします。論文のバックアップを取っていますか。— 結城浩 (@hyuki) August 23, 2018
こちらではなんと26%でした。https://t.co/RBnPaf0ysy— 結城浩 (@hyuki) January 29, 2019
#アンケート 形式でお尋ね。卒論、修論、博論…その他「いま書いてるこの文書ファイルを失ったらかなりのダメージを受けるもの」を持っている人限定でお答えください。バックアップしていますか?(バージョン管理もバックアップに含みます。適宜解釈して)— 結城浩 (@hyuki) January 29, 2018
「こういうバックアップ方法はだめですか」という質問をときどきいただきます。結城は、悪意がある人が意図的に壊そうとしたときにどうなるかを考えるようにしています。— 結城浩 (@hyuki) January 29, 2019
デスクトップパソコンは壊れます。ノートパソコンは盗まれます。アカウントはBANされます。USBメモリは落とします。一箇所にあるとアクセスできなくなったら終わります。独立した複数箇所にあれば飛躍的に安全になります。「どこまでやるか」は「そのファイルを失ったらどれだけ困るか」に依存します。— 結城浩 (@hyuki) January 29, 2019
『数学ガール/ポアンカレ予想』の脱稿直前、原稿ファイルを失うのがあまりにもこわかったので、その時点での原稿を担当編集者に何回か送りました。私のパソコンが壊れ、すべてのアカウントが失われ、バックアップがすべてなくなってもこのファイルは残る。という状況を作りたかったからです。— 結城浩 (@hyuki) January 29, 2019
マシンは、壊れるときは壊れます。昨日まで普通に使えていたのに、今日起動しようとしたらまったく動かないということだって。あの絶望感と無力感といったら。たとえデータをサルベージできたとしても、その作業の時間は失われます。バックアップとっていればどれほど精神安定にいいことか。— 結城浩 (@hyuki) January 29, 2019
ちなみに結城は本の原稿をMacで書いています。TimeMachineをオンにしています。LaTeX動かすたびにGitでcommit&pushしています。リモートリポジトリは2箇所です。— 結城浩 (@hyuki) January 29, 2019
自分にメールするバックアップ方法は、自分が忘れると意味がないことや、佳境に入るとついサボってしまうという意味で、普段のバックアップにはまったく向きません。でも「環境を整えていない人が、いますぐできる」というメリットがあります。— 結城浩 (@hyuki) January 29, 2019
過去の履歴が残るならば、クラウドストレージで作業するのもいいですね。でもちゃんと履歴を辿れるかの確認は要りますが。— 結城浩 (@hyuki) January 29, 2019
ちなみにこれは結城が昔(1992年)に書いた文章です。具体的なデバイスはとうに時代遅れですが、現代に置き換えてみることはすぐできると思います。
バックアップのタイミングhttps://t.co/3uhdqEdXQy— 結城浩 (@hyuki) January 29, 2019
みなさんのバックアップ体験談は以下で読めます(スレッド先頭を引用RTしているツイート集)https://t.co/8dCYwAWZdZ— 結城浩 (@hyuki) January 30, 2019
さて、今日の主たるお仕事は教務委員長として、研究科院生さんの修論提出を見届ける事である。時間厳守。事務室のドアの間に足を挟んで、時間稼ぎするとかする姑息な手段は我は許さん。— Kan Kimura (@kankimura) January 31, 2019
言っておくが「論文はあるんです。まだプリントアウトしてないだけなんです」とかはダメである。なお論文提出日は必ずどこかのプリンターが壊れたりUSBからデータが消えたり、ハードディスクが突然初期化されたりするので、早めに一度プリントアウトして、まとめておくように。— Kan Kimura (@kankimura) January 31, 2019
なお、毎年書いているが、院生研究室のプリンターはこの日は本当に必ず故障する。一日中、考えられない数の論文をプリントするだけでなく、追い詰められた院生さんが焦って変な紙を雑に突っ込んだり、プリンターの設定的に無理な両面印刷を試みて紙を詰まらせたりするからである。— Kan Kimura (@kankimura) January 31, 2019
論文というのはプリントアウトすると必ず間違いが見つかるものである。また、友達と一緒に研究室でプリントアウトすると、論文のページが混ざってしまう事もあるので、注意するように。形式の規定もあるので、きちんと守るように。そうでないといちいち教務委員長(=俺)が直接判断する事になります。— Kan Kimura (@kankimura) January 31, 2019
なお余りに時間遅れ等が酷い場合には、公正性の維持のため、まずは指導教員を呼び出して論文の受理の如何を協議する事になります(ホント)。さらに酷い場合は、教授会事項にもなる(ホント)ので、ルールは守りましょう。— Kan Kimura (@kankimura) January 31, 2019
経験則では論文提出日のトラブルランキングは、1位 プリンタートラブル、に続いて、2位 プリントしようと思って持ってきたUSBにファイルが入っていない、3位 逆にプリントアウトして持ってきたらページが何枚かなかった、4位 直前で致命的なミスが見つかってさあ大変、辺りである。— Kan Kimura (@kankimura) January 31, 2019
ファイルをコピーし損ない、空のUSBを持ってきてしまった人は、次のオプションを試す様に。1 とっとと家に取りに帰る。2 ドラフトを指導教員等に送っていればメールボックスの送信フォルダーを探す。教員研究室に来て「本当に入ってたんです」とか言いながらUSBを見せられても困るのでやめてください。— Kan Kimura (@kankimura) January 31, 2019
他に有りがちなトラブルは、プリントアウトしたら図表が崩れた、図表に使った画像(本来、web上の図表の画像を貼り付けるのはダメ)の解像度が低過ぎて、プリントアウトしたらよく見えない、ページ数のカウントを間違えた(表紙等はページ数に入らない)、論文と一緒に出す書類が不備あたりである。— Kan Kimura (@kankimura) January 31, 2019
なお研究室でプリントアウトするつもりの人は「提出15分前にプリントアウトすれば何とかなるだろう」とか絶対に考えないように。その時間には、プリンターの前に列が出来ているか、プリンターが壊れているかの二択なので、たぶん間に合いません。— Kan Kimura (@kankimura) January 31, 2019
で会話。院生「ほ、本当に論文、このUSBにあったんですよ」自分「(ポン、と型を叩いて)わかってるよ」院生「じゃあ、特例で明日ま」自分「あの論文は生きている。僕と君の心の中でずっとだ」院生「遠い目して海みてるんじゃないですよ」— Kan Kimura (@kankimura) January 31, 2019
あ、うちの研究室、ホントに窓から海見えます。こんな感じ。 pic.twitter.com/R2VowN8wyD— Kan Kimura (@kankimura) January 31, 2019
♪サシで仕込んだ理論を/春夏秋と忘れて/卒論を出す冬が来る/5分だけでもいいから/オレのメールを読んでよ/その分析は取り消せよ/ジーグザグザグジグザグジグザグ/一人きり/提出の手前で題名変更はないぜ/Baby卒論指導ぶるーす/Babyこの世界中/Baby涙でびしょ濡れ(「卒論指導ぶるーす」)— 増田聡 (@smasuda) January 8, 2019
♪俺にはわからないよお前がなぜ/ガラスの論拠へと固執するのか/記述の甘さを/メールで叩けば/返事のメールはない/幻さ(「卒論指導メモリー」)— 増田聡 (@smasuda) January 8, 2019
この二曲、いずれも松本隆作詞・筒美京平作曲の黄金コンビなんやな。40年経っても多彩な応用を許す普遍性がある— 増田聡 (@smasuda) January 8, 2019
以上が、筆者の経験に基づく卒業論文を書くためのヒントになる。
6. 最後に
最後まで読んでいただきありがとうございました。これから卒業論文に取り組む人には、卒業論文を無事に書いて提出できる事を願っています。頑張ってください。
-end-

