- 概要
- 使ったアプリ
- ハンズオン
- チームの作成
- メッセージの投稿
- URLの投稿
- 詳細なテキスト入力
- ステッカー
- アプリ
- ビデオ会議
- 絵文字
- ファイルのアップロード
- コマンド
- ファイルタブ
- Wikiタブ
- 動画のアップロード
- メッセージの削除
- メッセージの編集
- 画像のアップロード
- メールアドレスの表示
- ハンズオンの感想
- 「なんでTeamsって呼ばないの?」
概要
Microsoft Teams、個人でも使えるようになったみたいですが、どこもみんなSlackでいまだに使えてません…
— 松浦 シゲキ (@shigekixs) 2020年5月12日
なんか雑談でもいいからチームとか作るといいかなというか、自分の近しいクラスタはホント全部Slackなんだろうか… pic.twitter.com/TMBcaURV15
Microsoft Teamsが個人で使えるというのを知って試しに使ってみた。2020年5月24日時点。
使ったアプリ
今回試したのはMicrosoft TeamsのWindowsデスクトップ版(無料プラン)。
なお、今回はメッセージ投稿を中心に1人で試した。そのため、画面の見方は実際の複数人での利用と異なる場合があるかもしれない点に注意してほしい。
ハンズオン

Microsoft Teamsの「組織」の中にチームが枝分かれするように設けられて、更にチームの中にチャネルが枝分かれで設けられるようになっている。
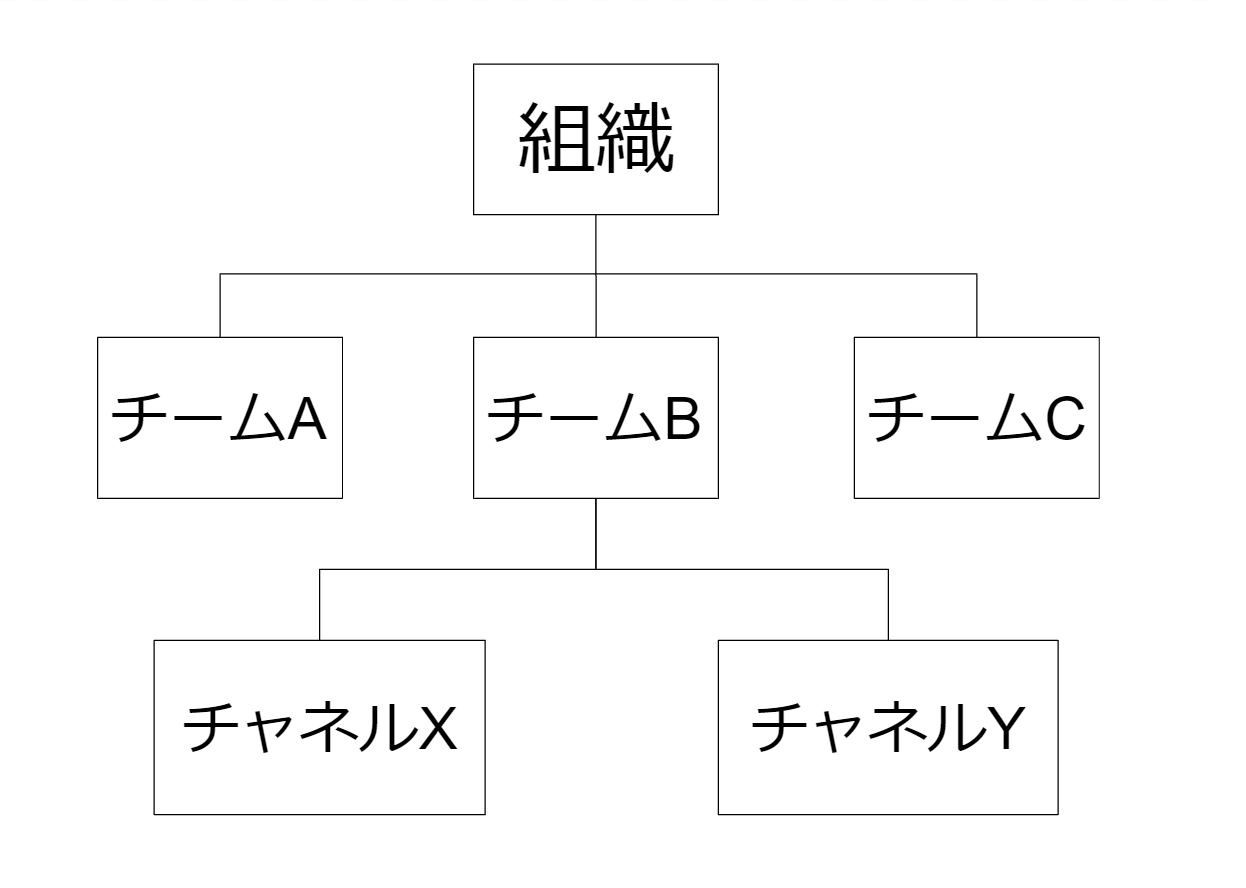
SlackやDiscordと対比すると以下のようになると思う。
| Slack | Discord | Microsoft Teams |
|---|---|---|
| オーガナイゼーション(企業利用向け) | (なし) | 組織 |
| ワークスペース | サーバー | チーム |
| チャンネル | テキストチャンネル/スレッド/ボイスチャンネル | チャネル |
チームの作成



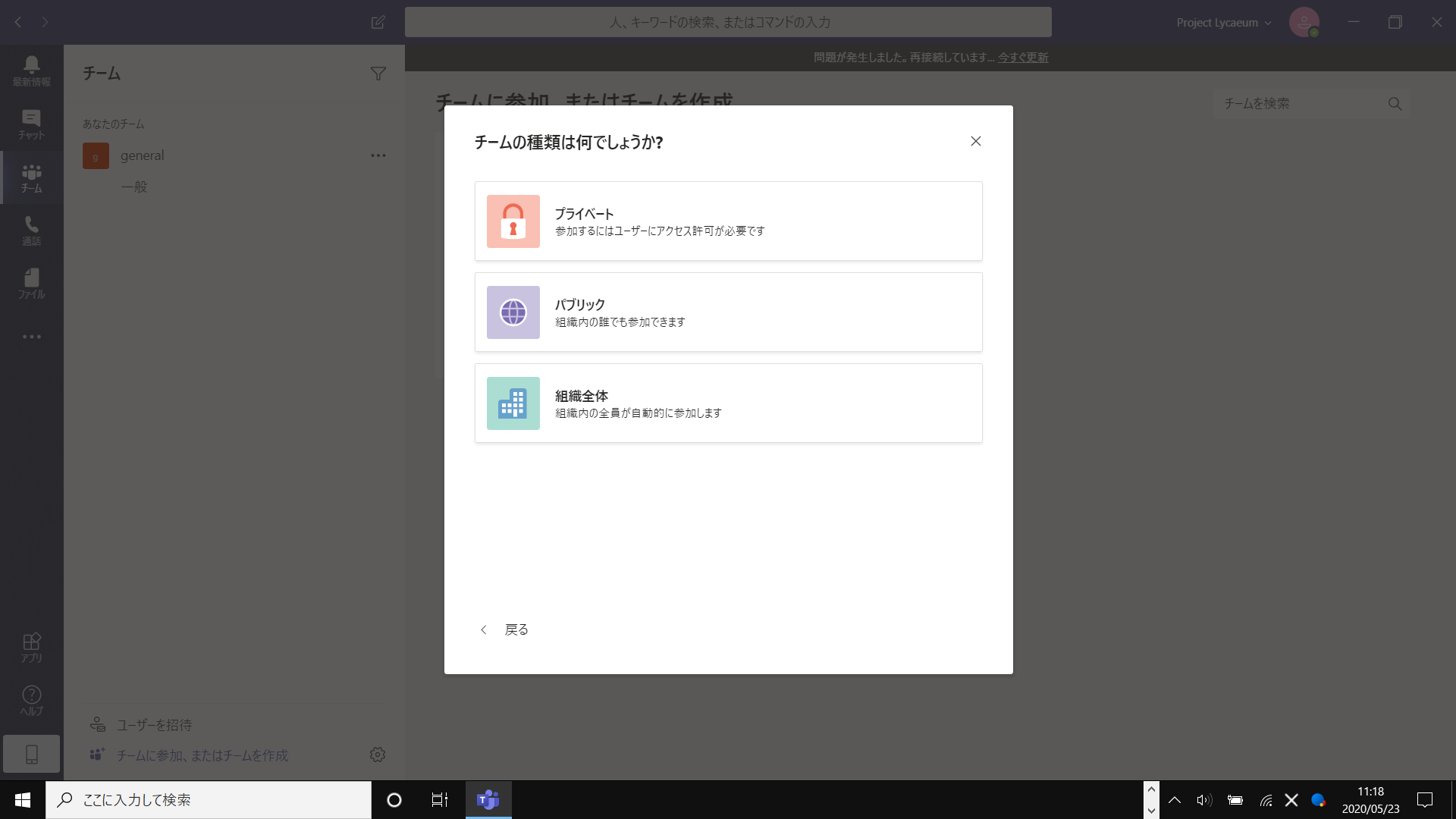
- プライベート:参加するにはユーザーにアクセス許可が必要です
- パブリック:組織内の誰でも参加できます
- 組織全体:組織内の全員が自動的に参加します
SlackやDiscordと対比すると以下のようになると思う。
| Slack | Discord | Microsoft Teams |
|---|---|---|
| プライベートチャンネル | プライベートテキストチャンネル/プライベートボイスチャンネル | プライベート |
| パブリックチャンネル | (プライベートではない)テキストチャンネル/ボイスチャンネル | パブリック |
| デフォルトの#generalと#random | デフォルトの#general | 組織全体 |


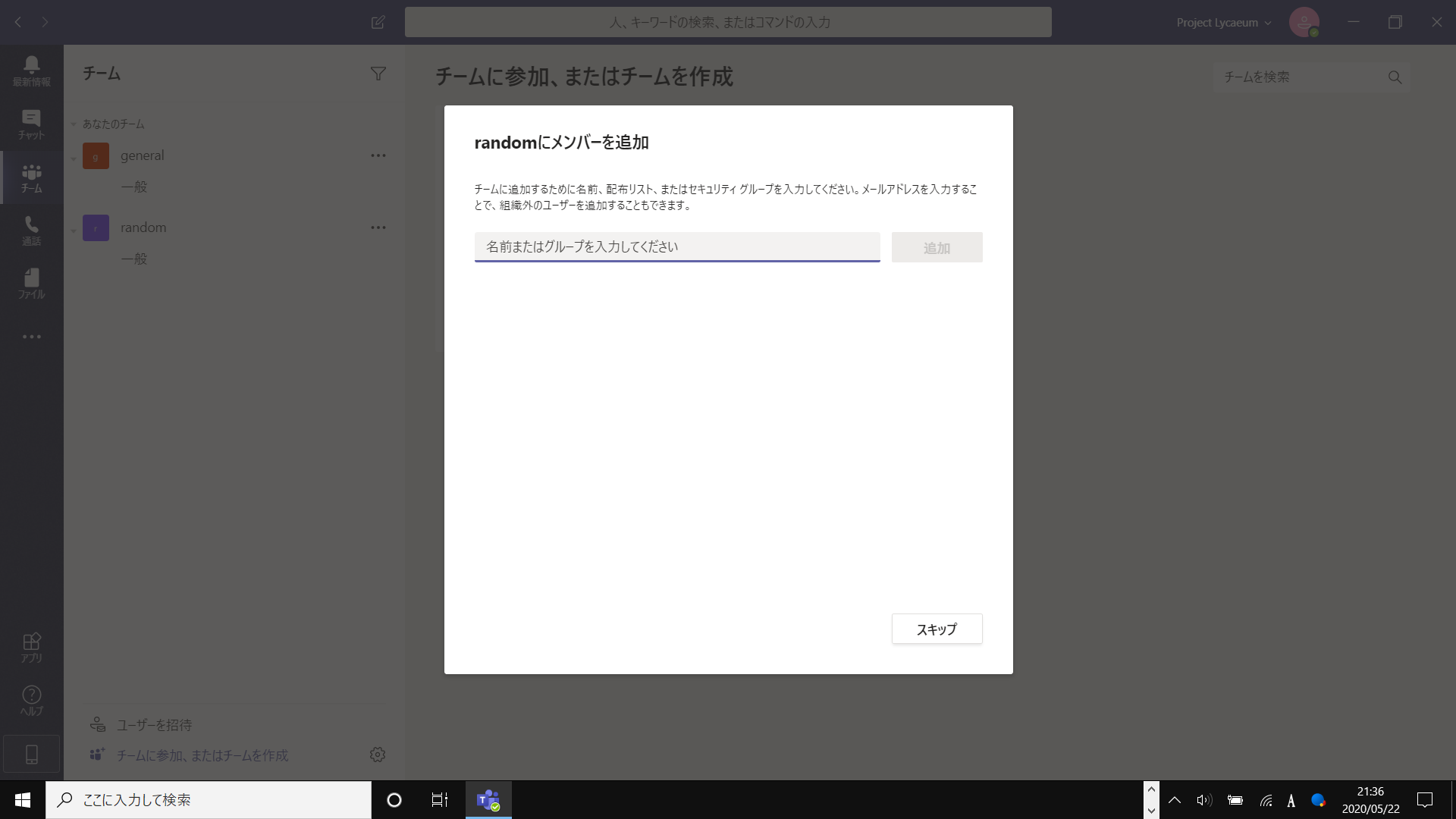
メッセージの投稿

URLの投稿
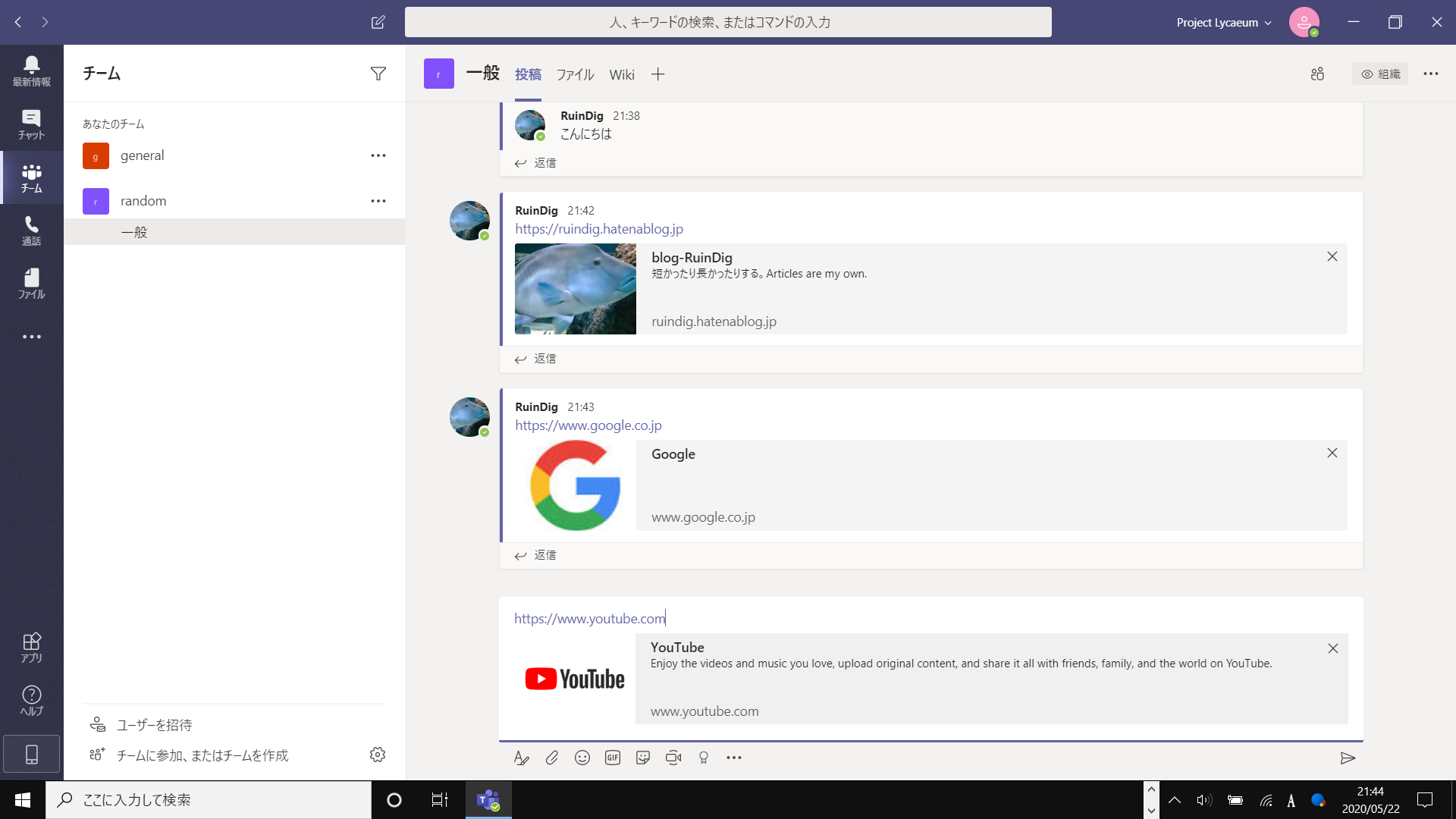
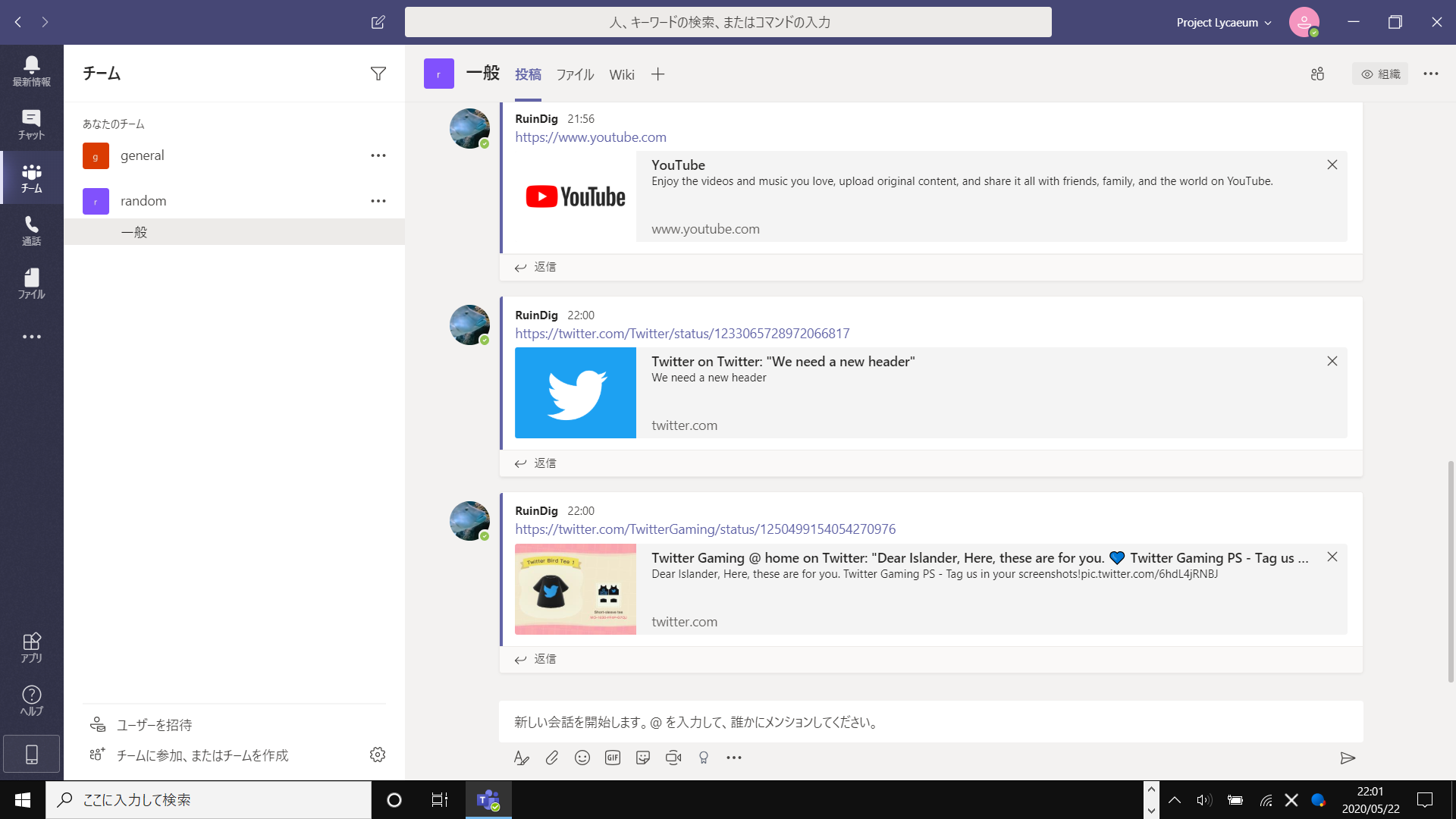
詳細なテキスト入力

メッセージボックスの下に並ぶ「書式」のボタンを押すとメッセージ入力欄が展開して細かな入力ができるようになる。
コード入力


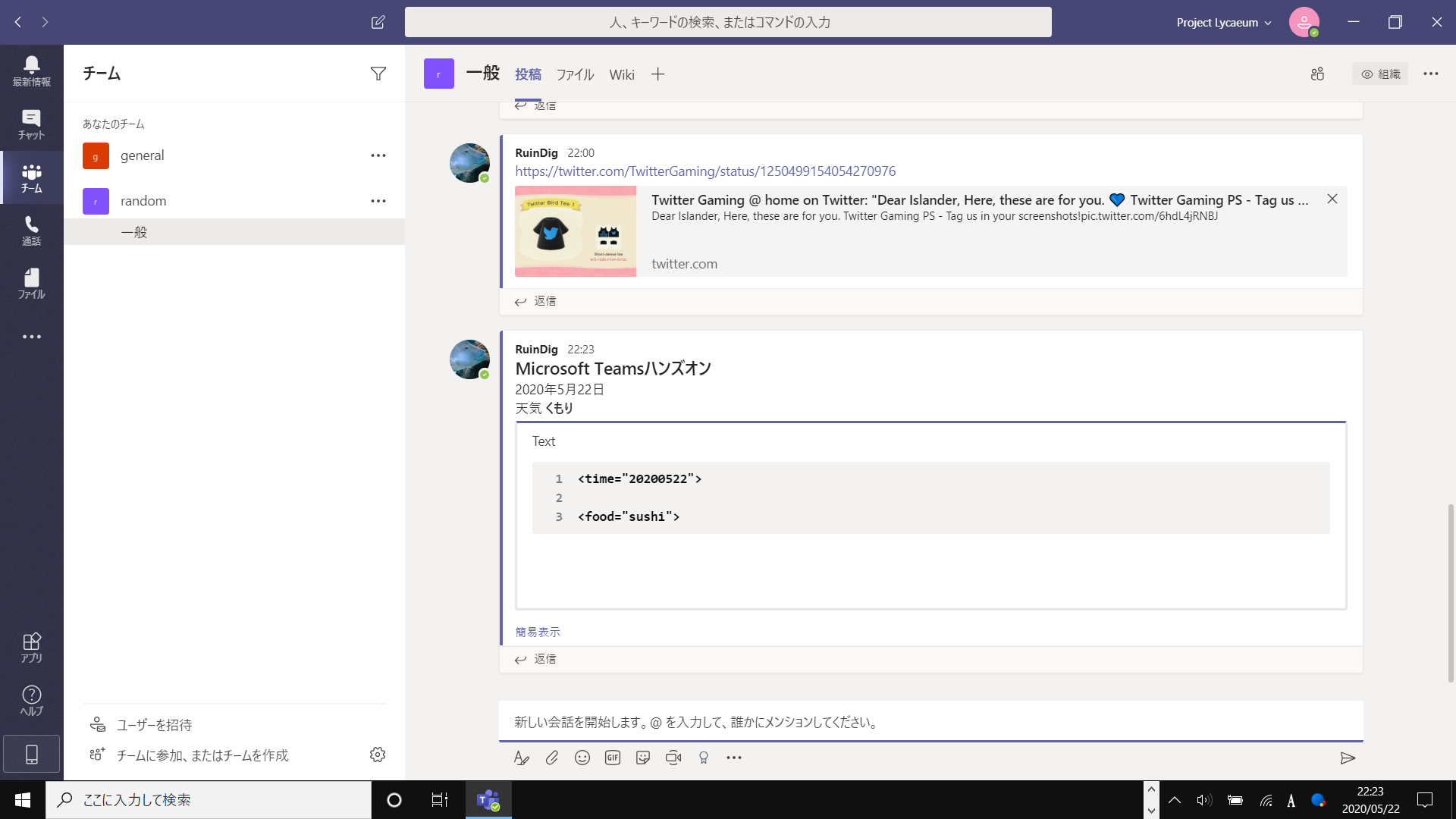
コードも入力できる。対応してるのは以下の7通り。
- Text
- ASP.NET
- C
- C++
- CSS
- C#
- Ceylon
表の入力・ハイライト表示・箇条書き
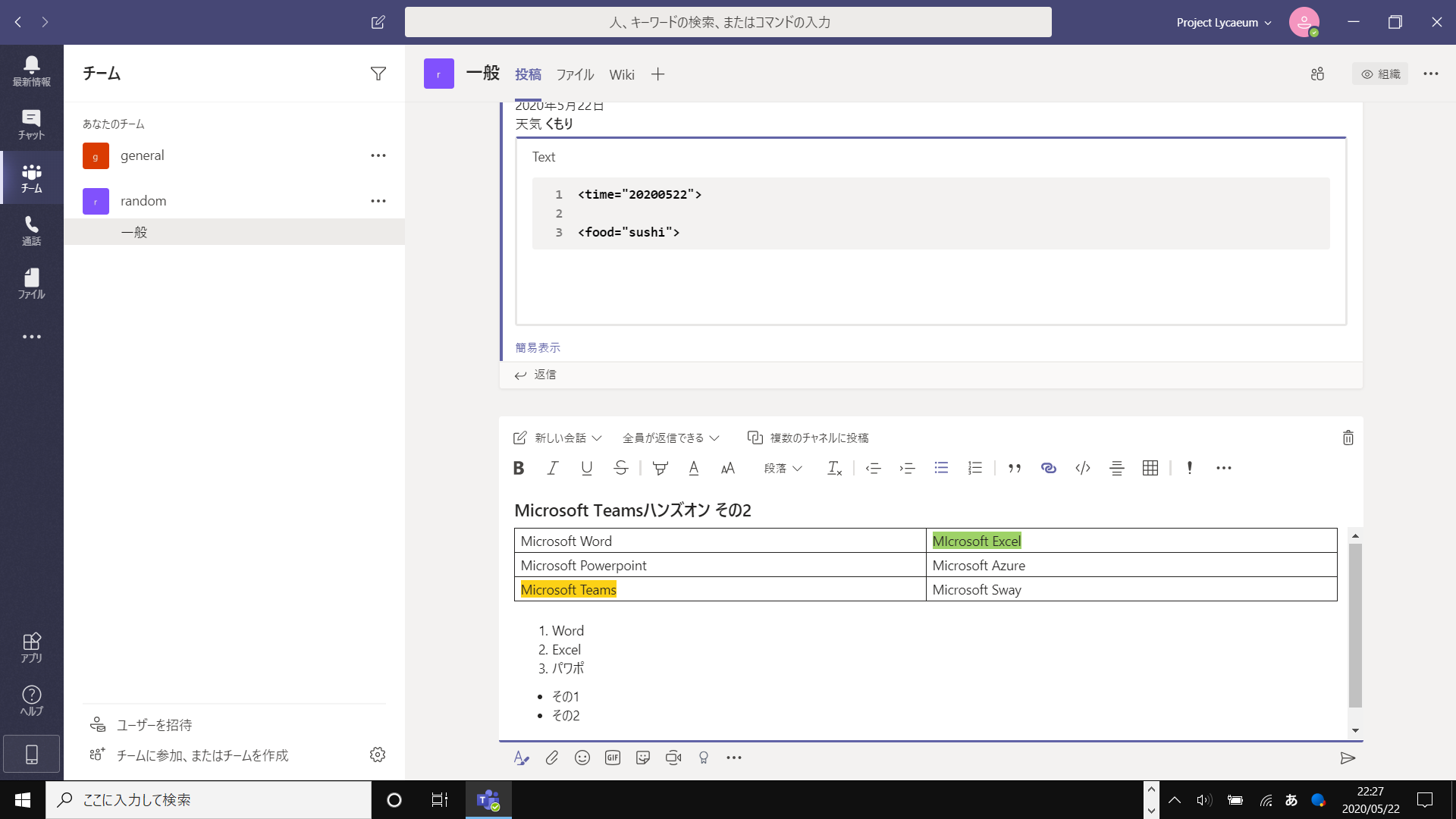
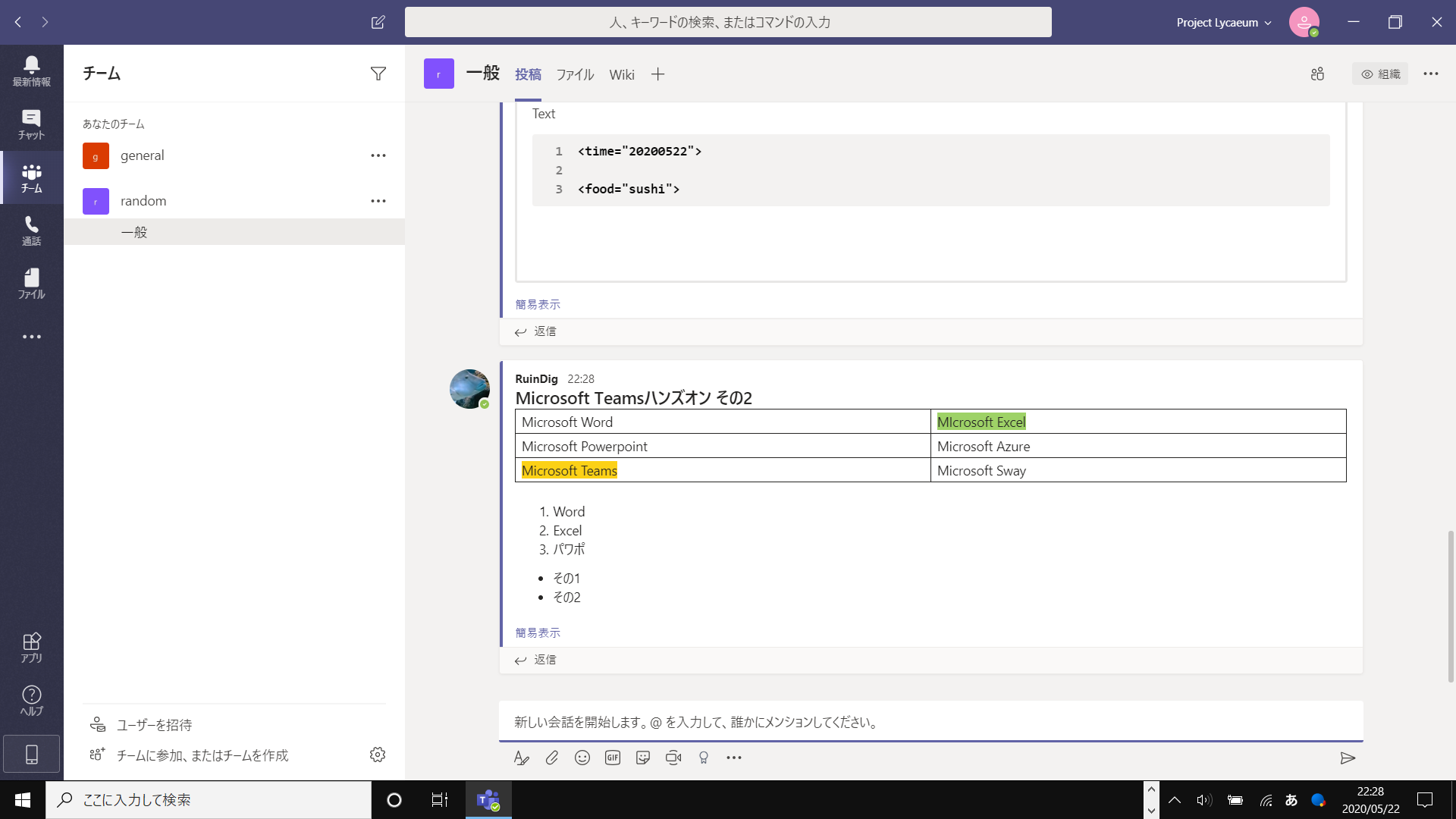
表の作成やハイライト(蛍光ペン)、箇条書き(リストの入力)もできる。チャットツールとは言え、Redditかと思うくらいに入力方式がかなり幅広い。
ステッカー
ステッカーはLINEにおけるスタンプ。Telegramにもステッカーがある。




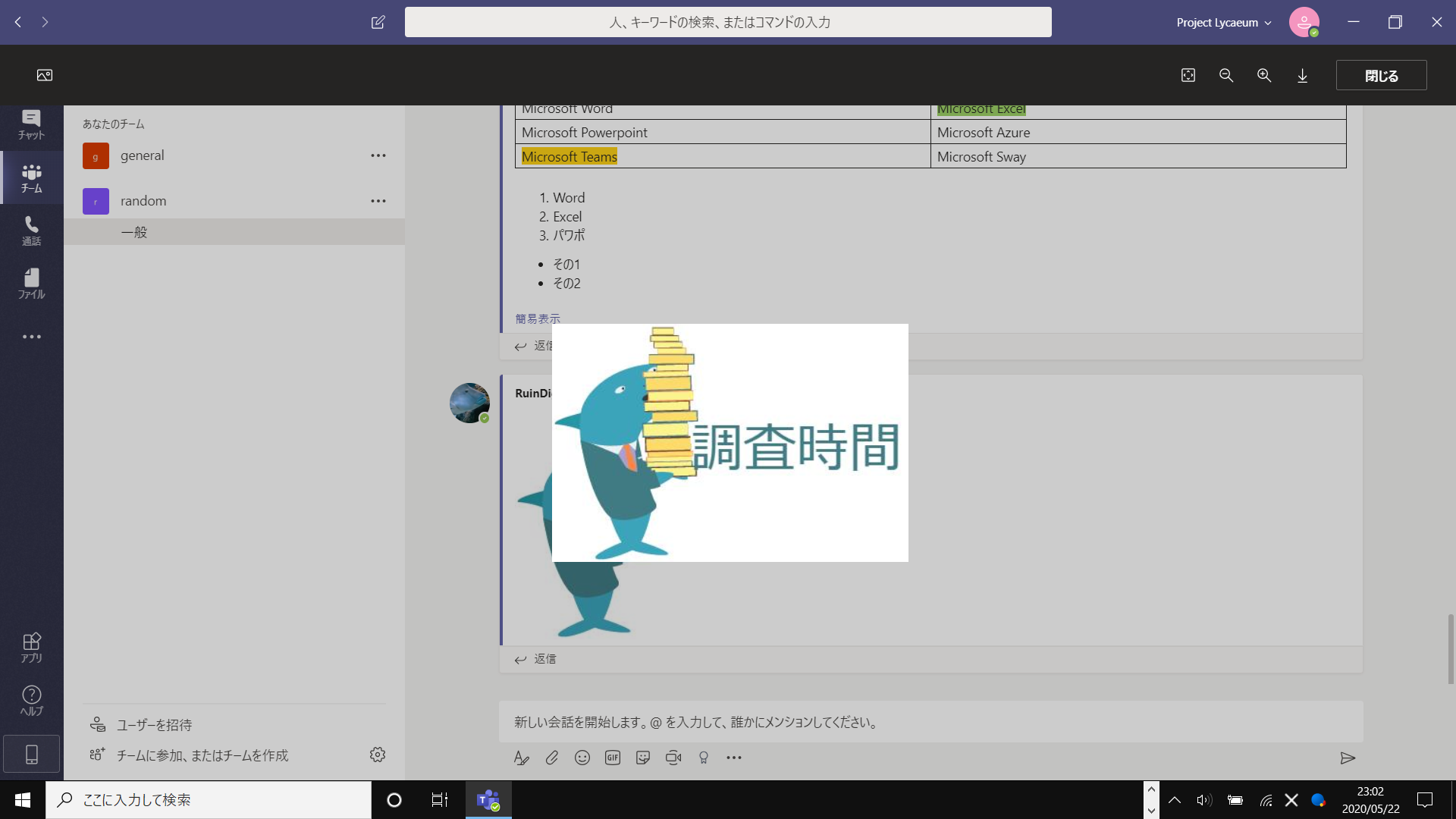

文字入りのステッカーはデフォルトの文字を削って好きな文字を入力できるようになっている。面白い。


送信したステッカーは選ぶとポップアップ表示される。
アプリ
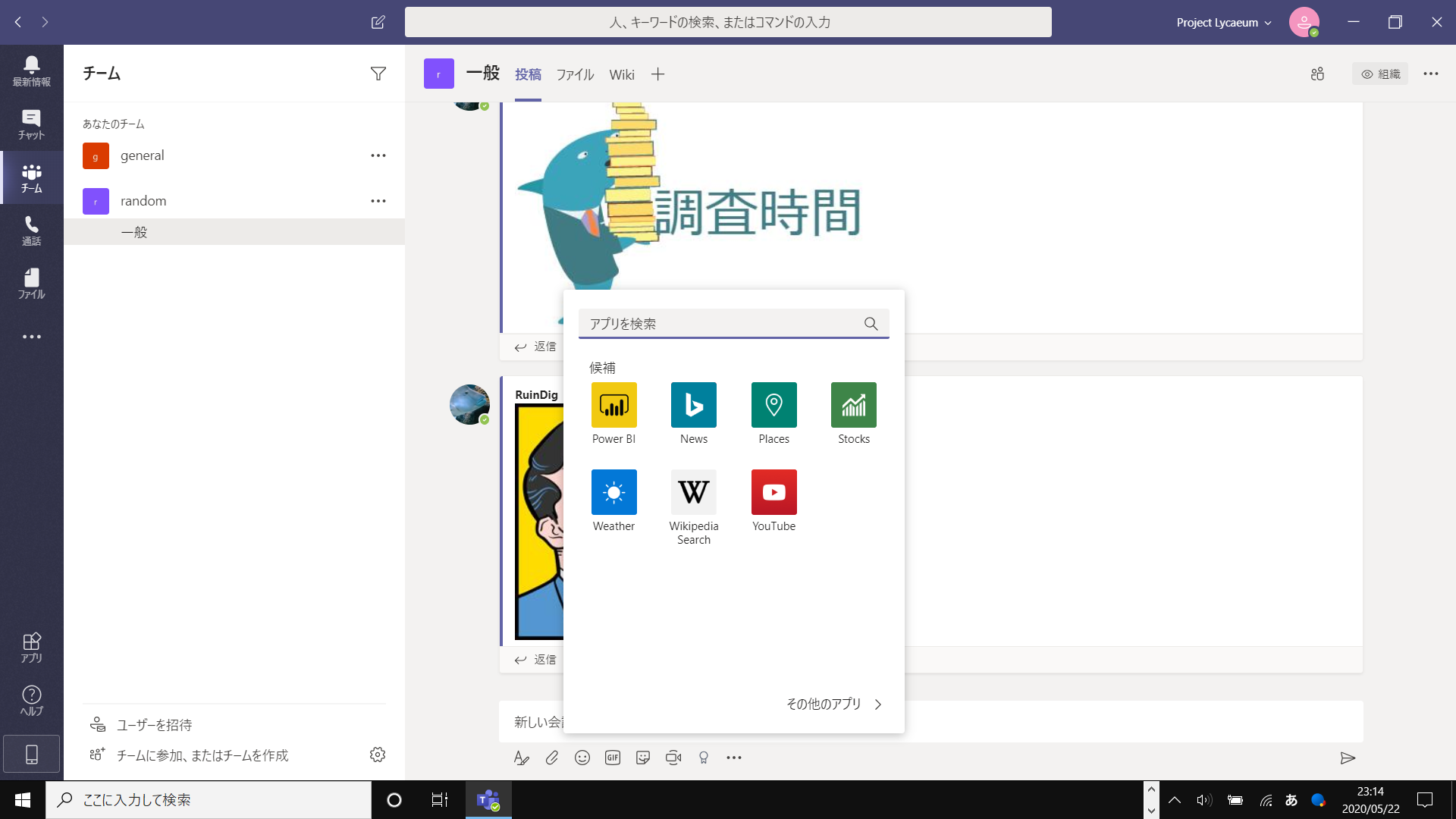
1番右にアプリを追加するメニューがある。
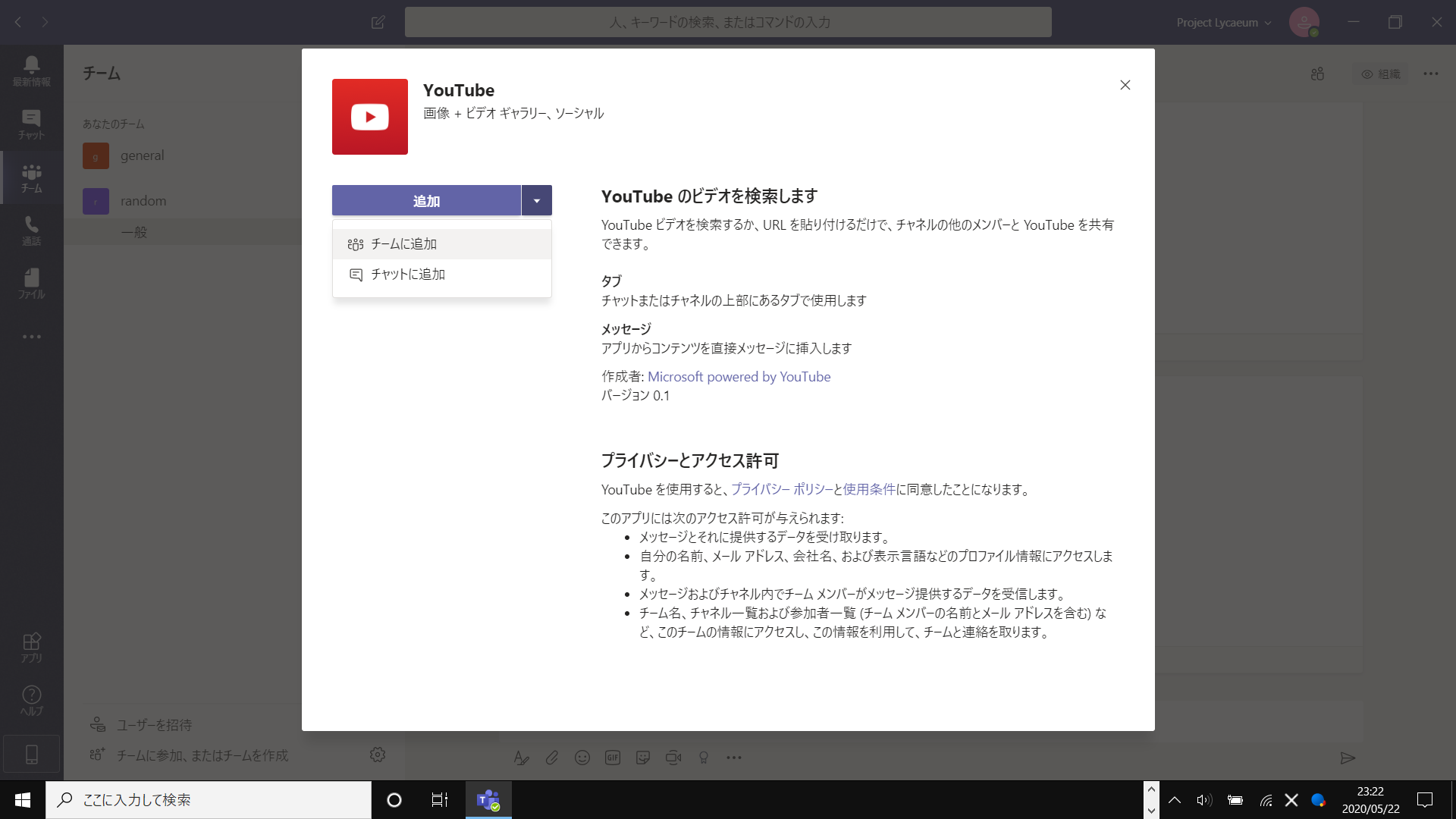
YouTubeを追加する。
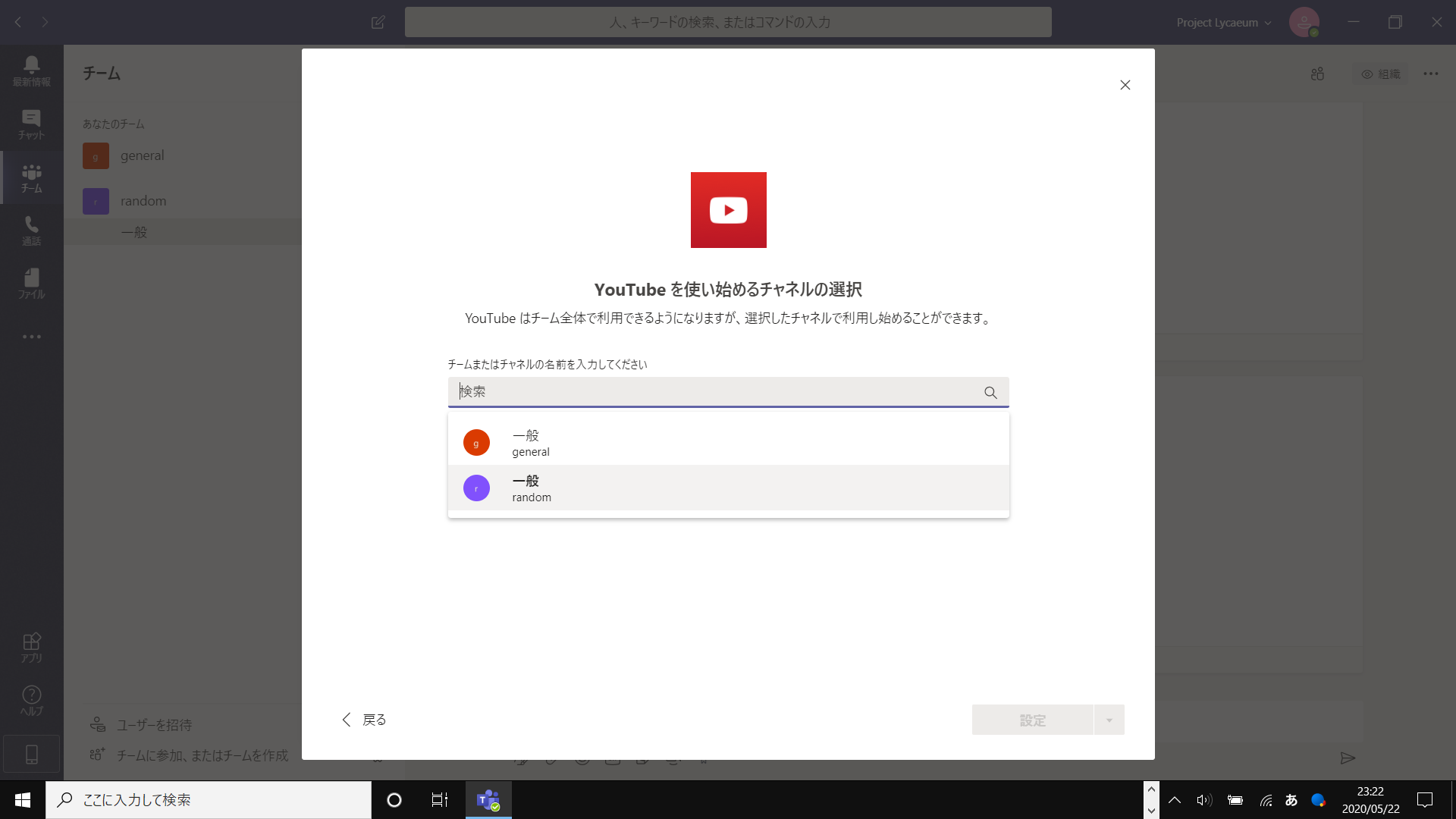
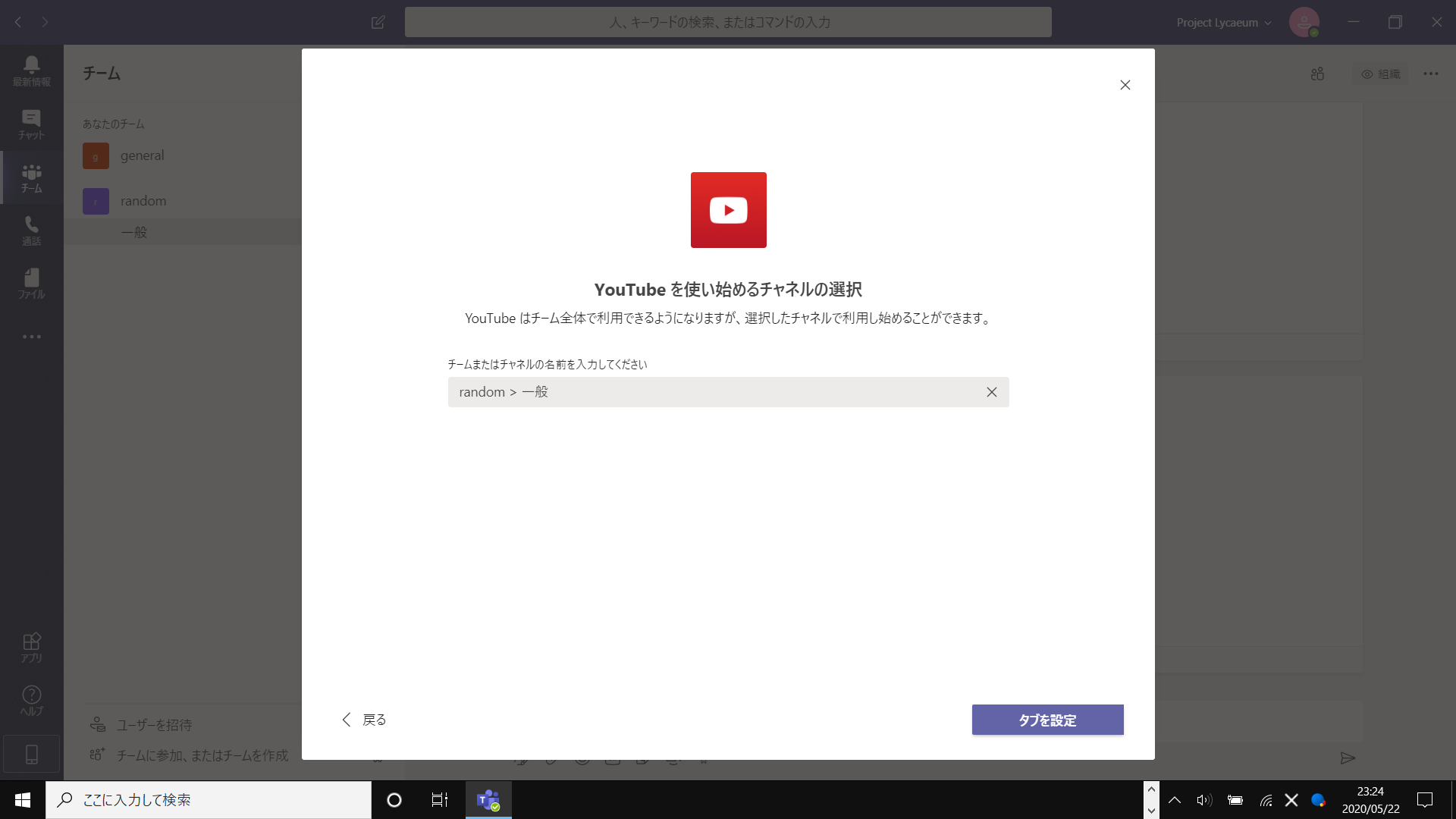
チャネルを指定して追加したが、他のチャネルでも使えるようになっている。

YouTubeを追加したシステムメッセージ。

1番右にYouTubeのツールが追加された。


動画をフリーワードで検索して、適当にメッセージを入力して送る。なお、メッセージ入力スペース下の「書式」ボタンを選んで件名の追加や書体などの書式設定を変える事もできる。
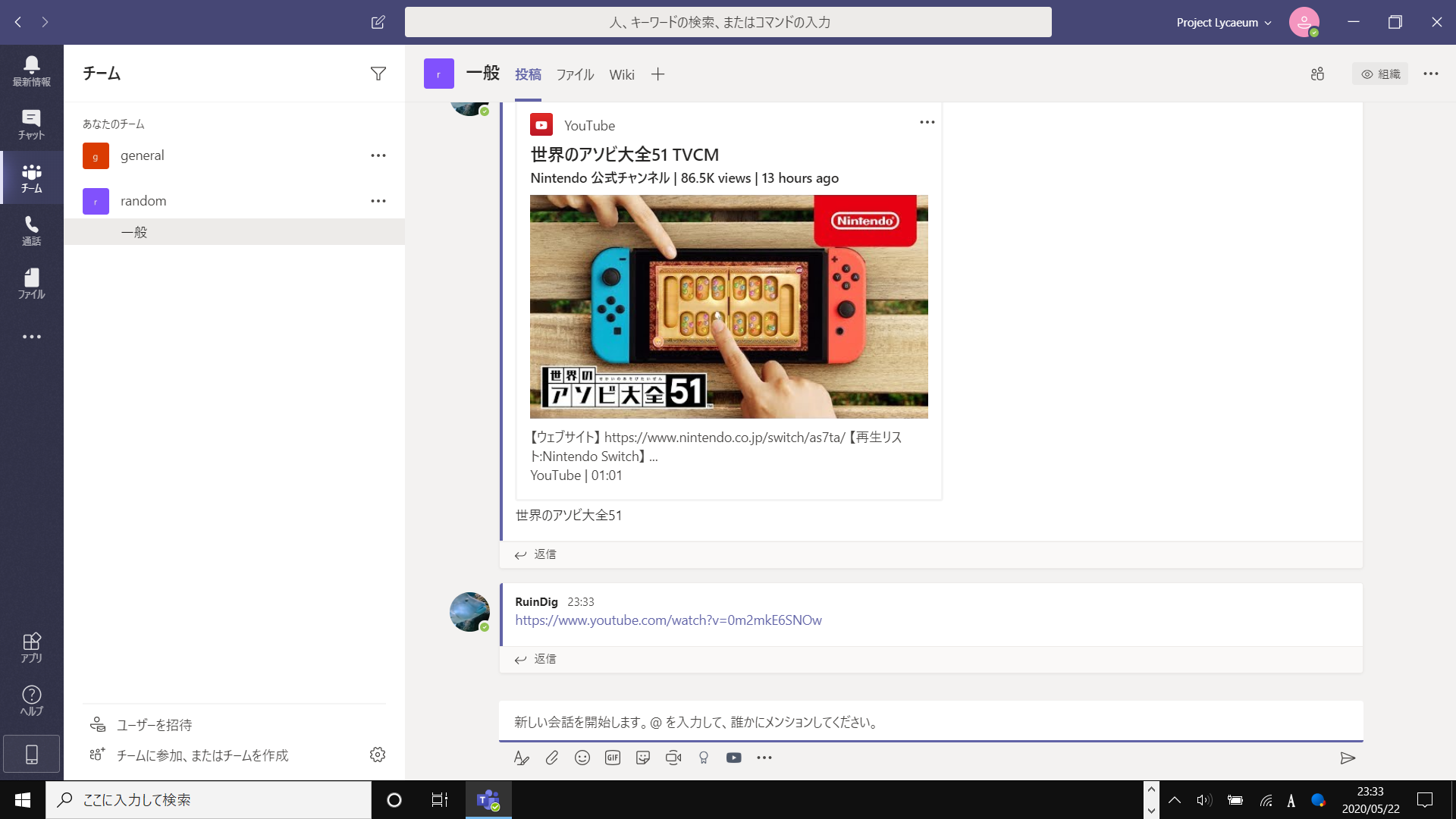
同じ動画のURLを送信しただけのメッセージとは大きく違う。動画のサムネイル画像が表示されている。サムネイル画像が大きく表示されるだけであって、Microsoft Teams内で動画が再生されるわけではない。


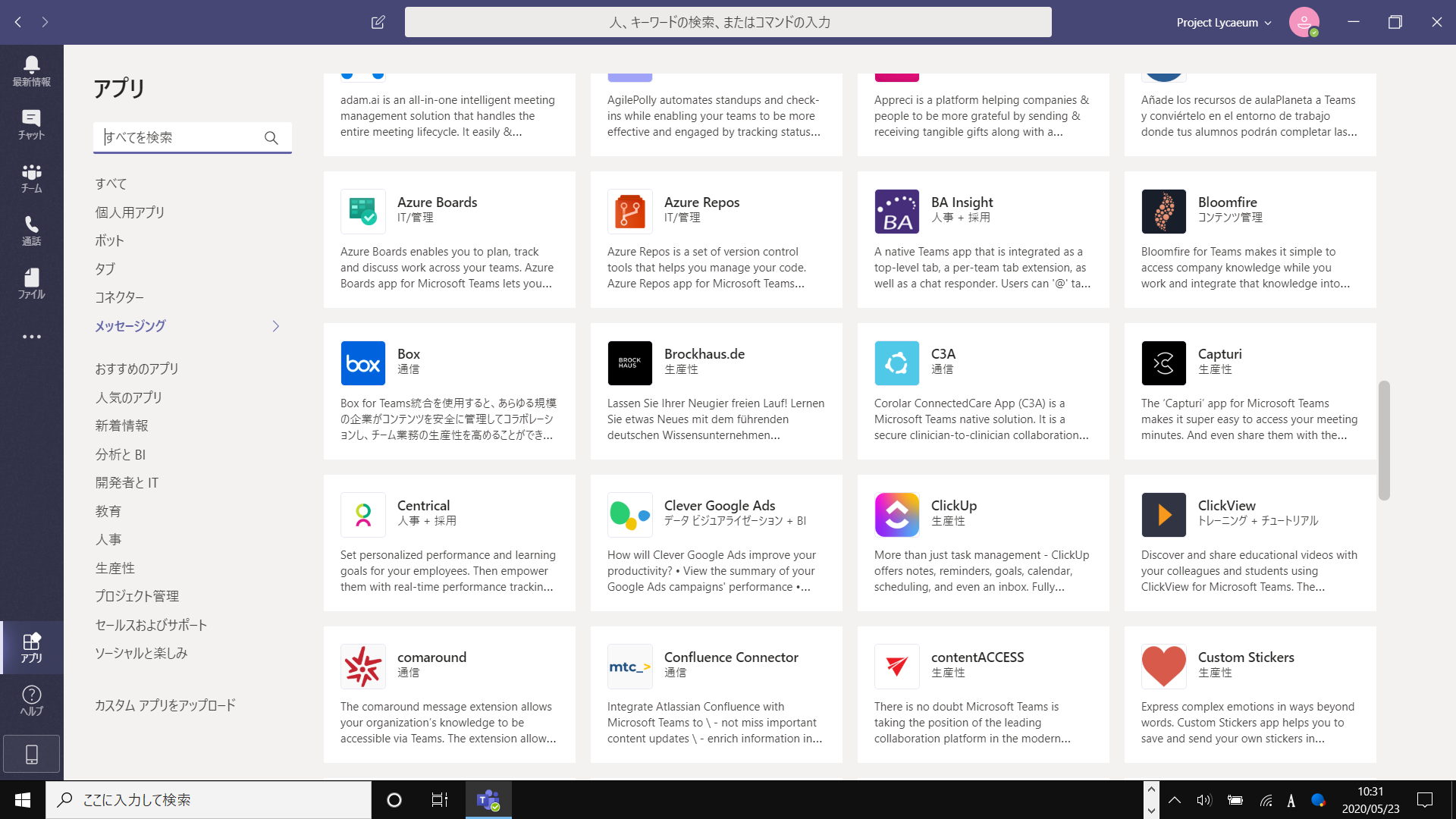
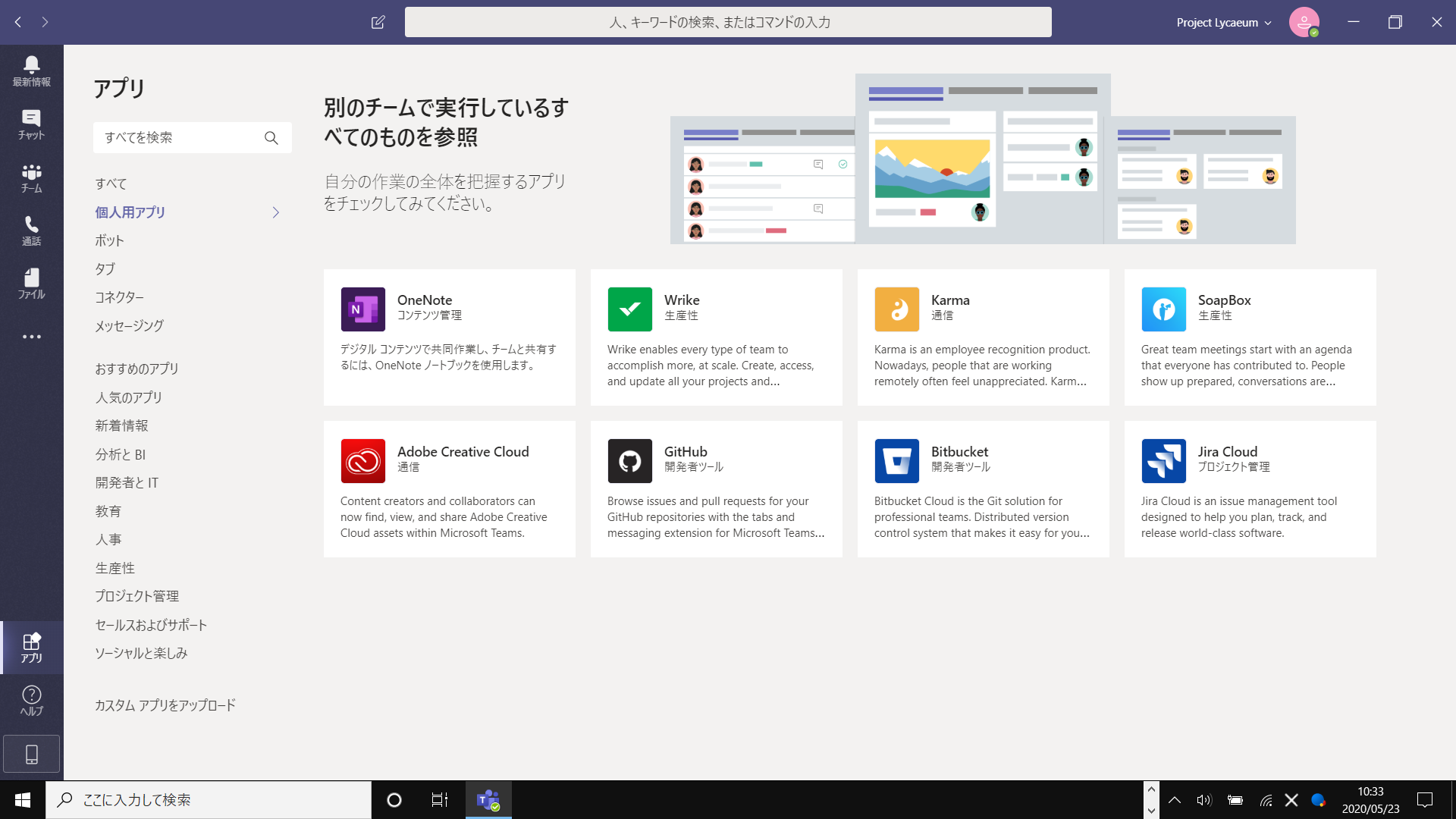
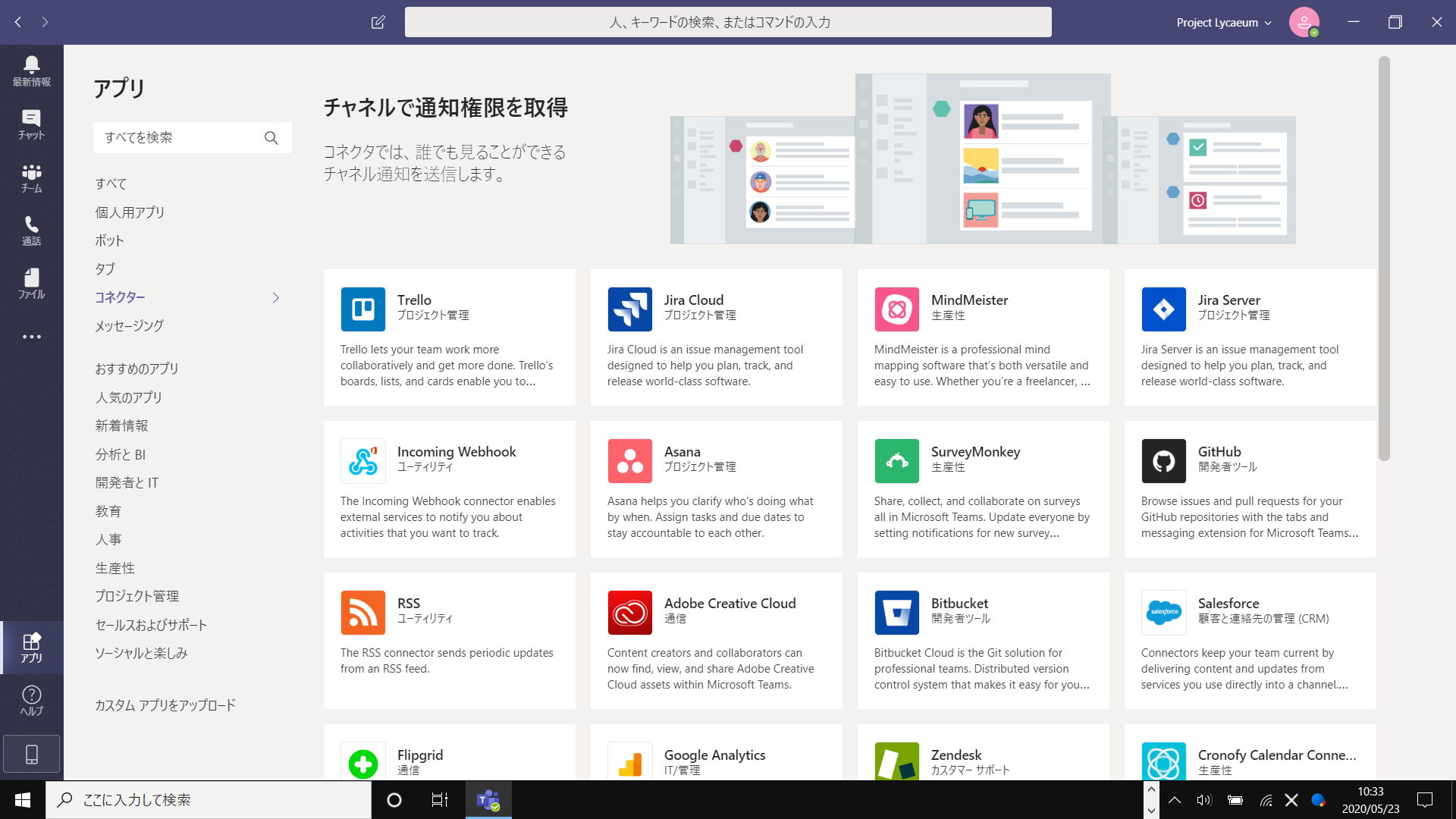
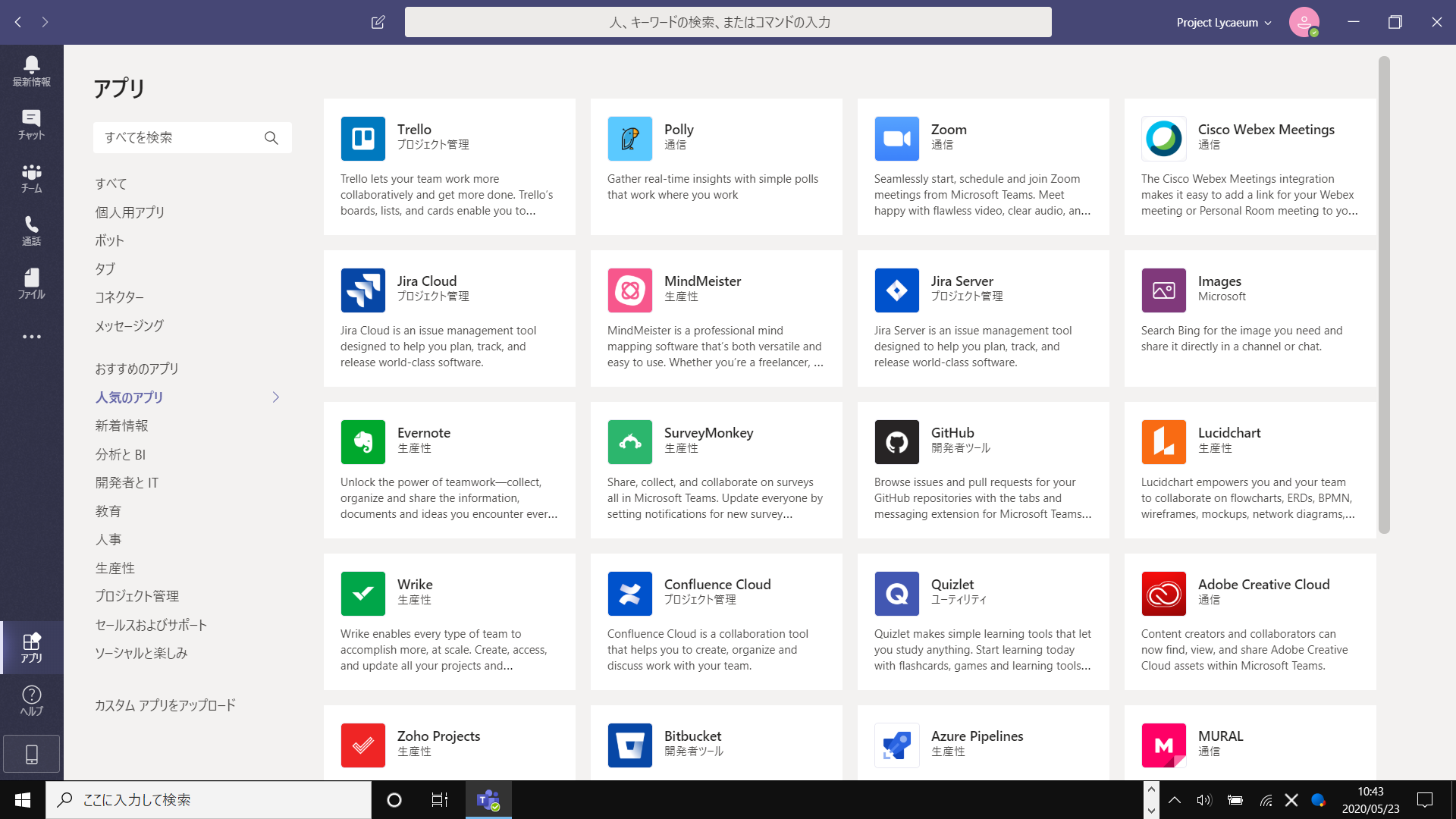

「その他のアプリ」からはMicrosoft Teamsの自分のチームやチャネルにセットできる様々なアプリを確認できる。ZoomやWebex Meetings、GitHubなどの著名なものから、ビジネス向けのものまで。
ビデオ会議


動画ファイルのアップロードボタンかと思ったら、ビデオ会議のボタンだった。



チャットの表示。メッセージ投稿に比べると書式設定の幅は狭くなるが、それでも幅広い方だと感じる。
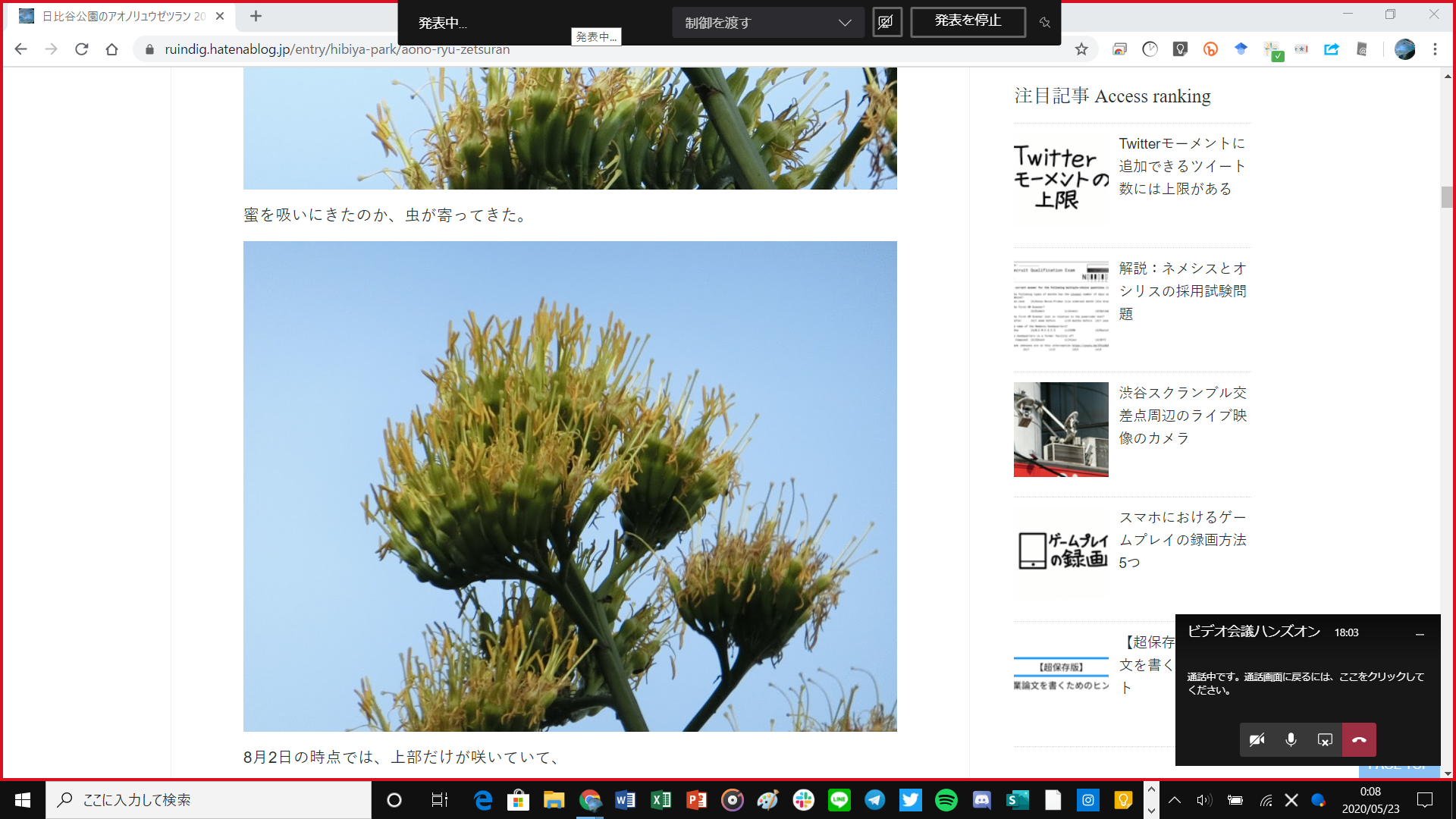
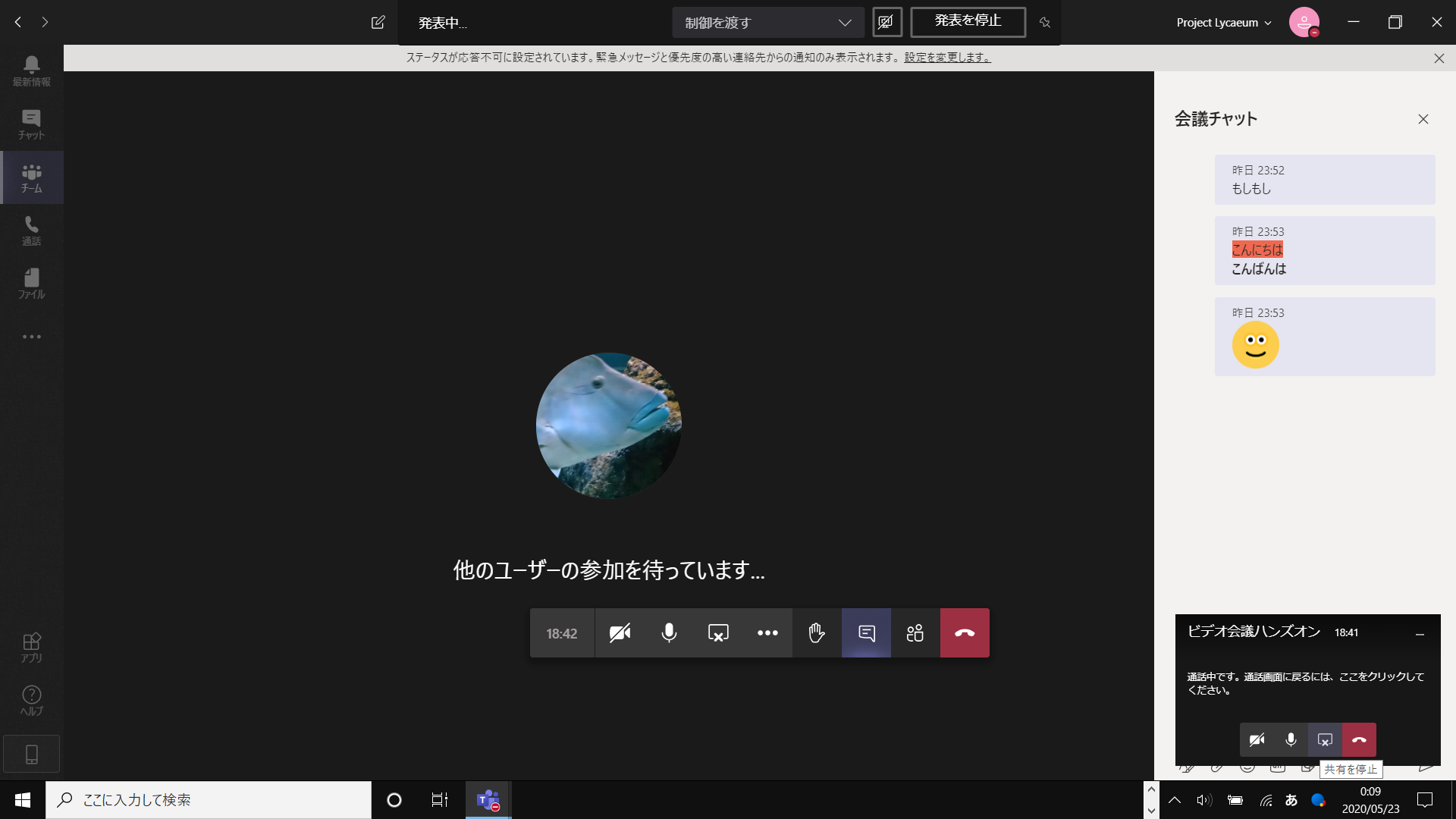
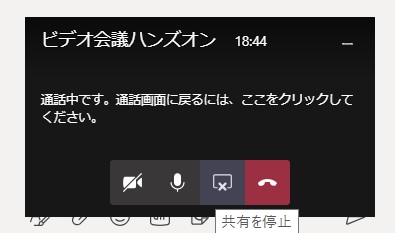
通話画面に戻って「共有を停止」を押せば画面共有は止められる。
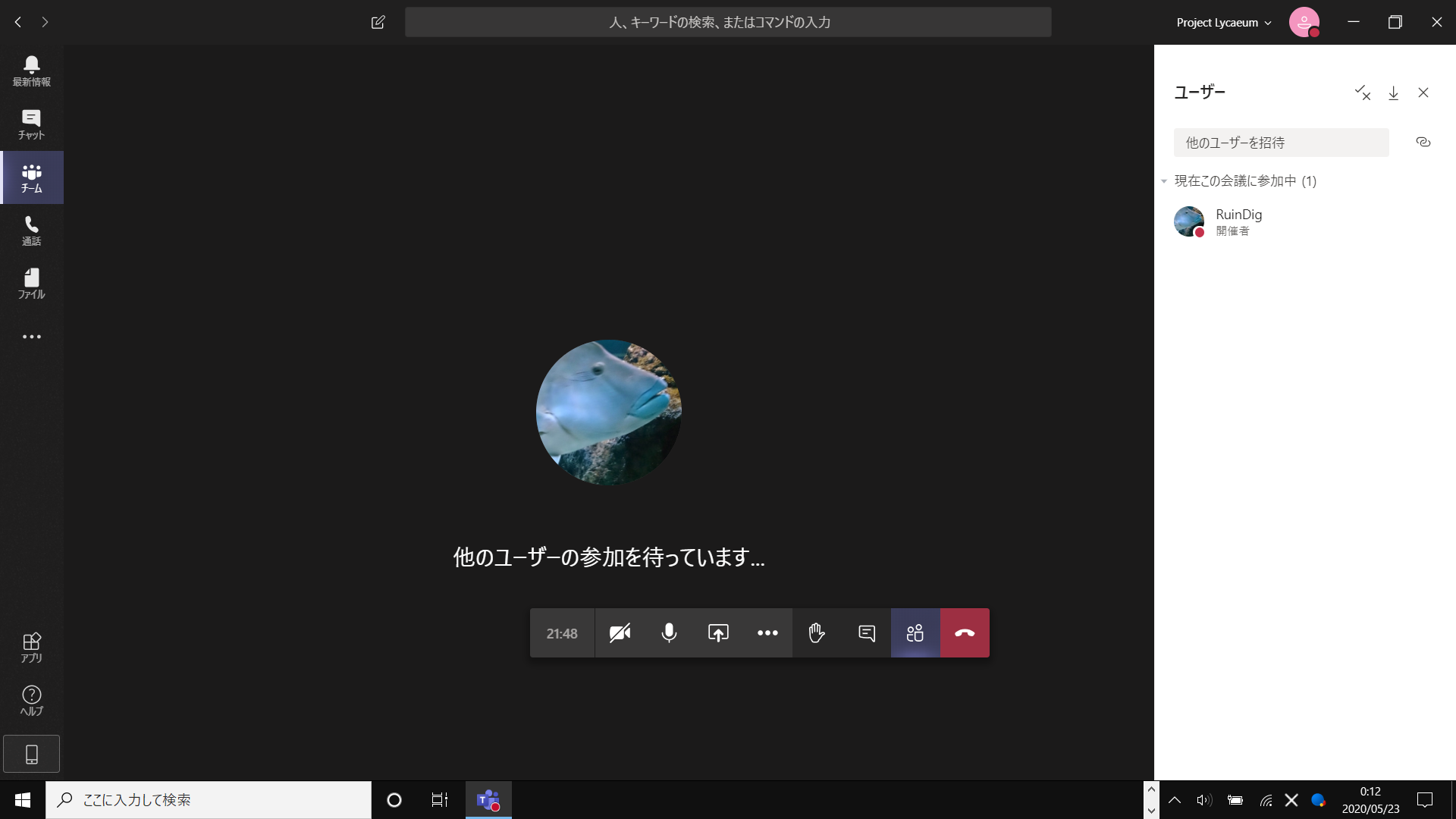
参加者一覧の表示。チャットの表示と同時に表示する事はできない。
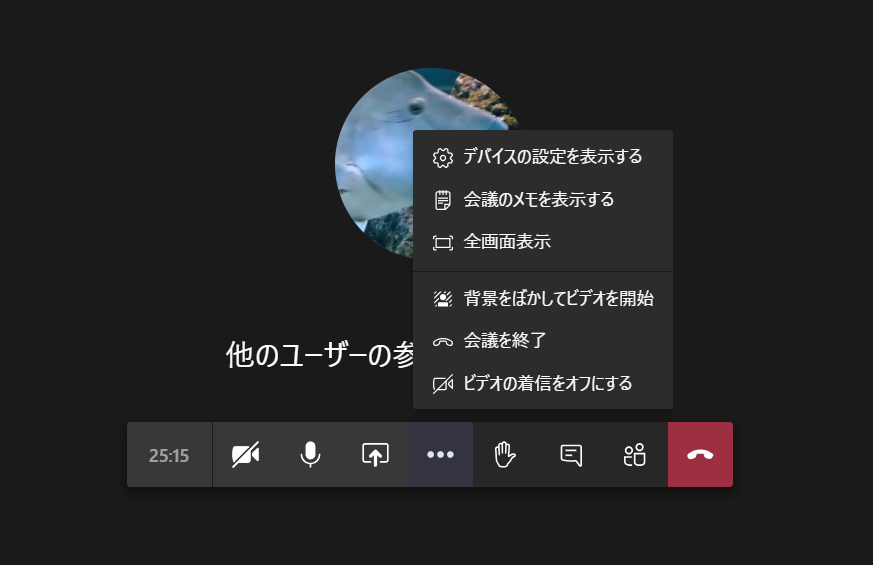
その他の操作の一覧。
- デバイスの設定を表示する
- 会議のメモを表示する
- 全画面表示
- 背景をぼかしてビデオを開始
- 会議を終了
- ビデオの着信をオフにする
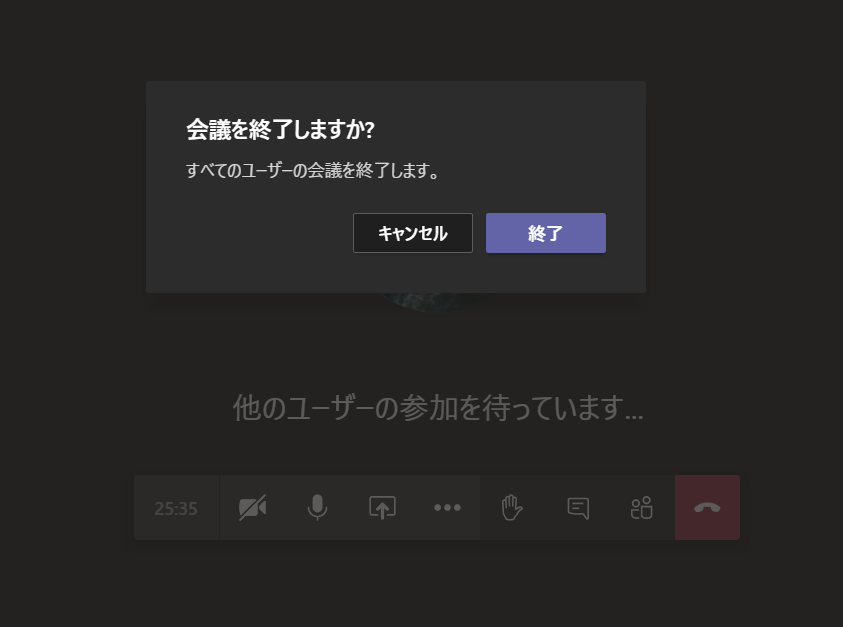
「会議を終了」を選んでビデオ会議を終了する。

ビデオ会議を終了すると、会議が開催された時間の長さとチャットの記録が残される。


ビデオ会議のチャットでGIFを投稿した様子。
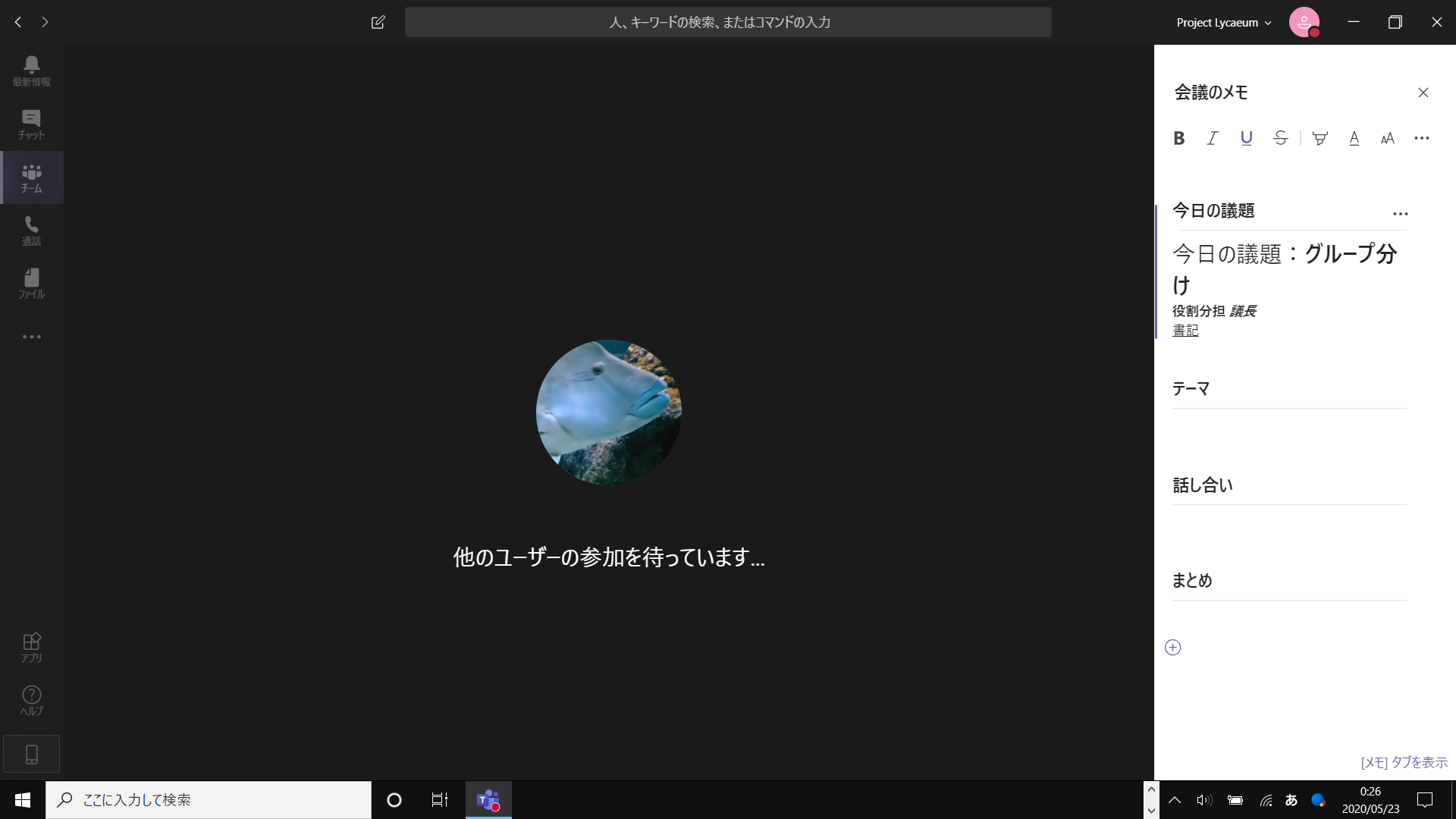
会議のメモを展開した様子。


ビデオ会議を終了すると会議のメモも残る。
絵文字
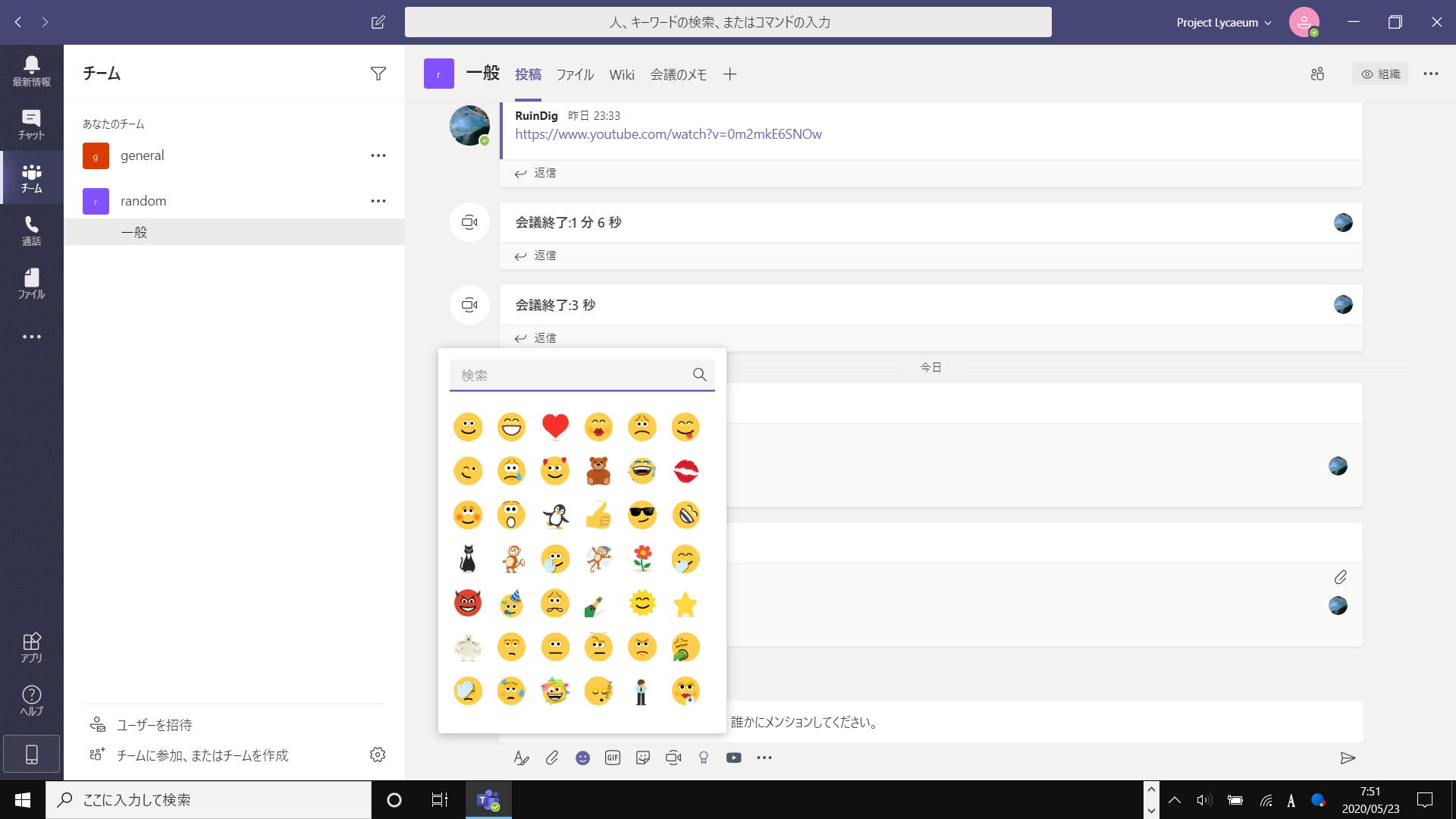
絵文字の一覧から絵文字を入力できる。絵文字は動くようになっている。
動く絵文字 #MicrosoftTeams pic.twitter.com/d6gdYrjdUT
— RuinDig (@RuinDig) 2020年5月22日
ファイルのアップロード
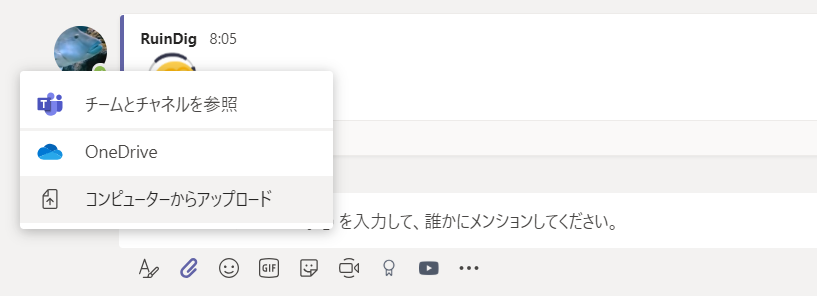
ファイルのアップロードはメッセージ入力欄の下のクリップ📎マークのボタンから、「コンピューターからアップロード」を選ぶ。
PDFファイルのアップロード





PDFファイルのアップロードとファイルビュー。ファイルビューでは拡大縮小が可能。デフォルトは拡大率がウインドウサイズに設定されている。
Wordファイルのアップロード

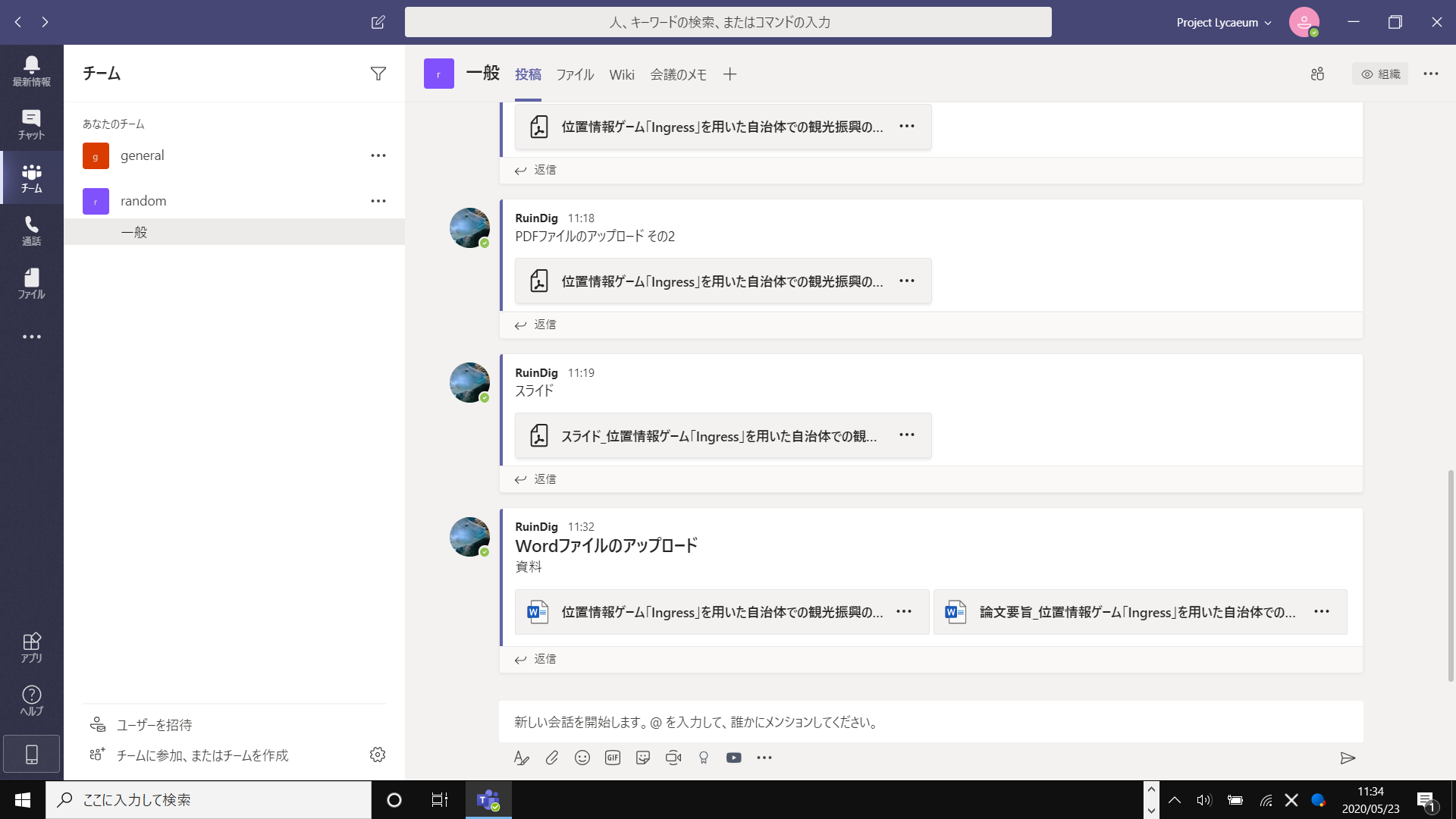
ファイルのアップロードでは詳細な書式を設定して、複数のファイルをアップロードする事もできる。

コマンド
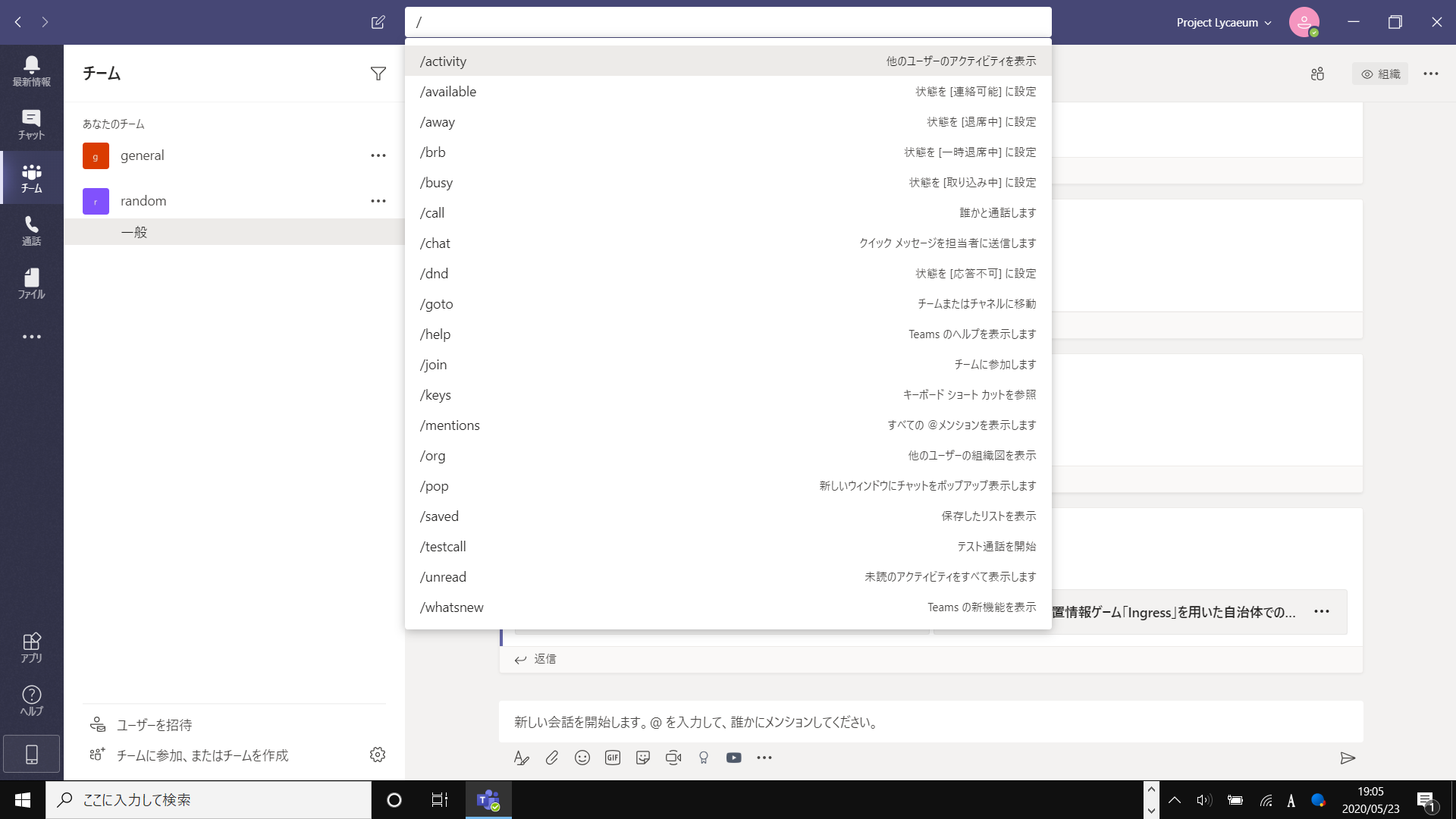
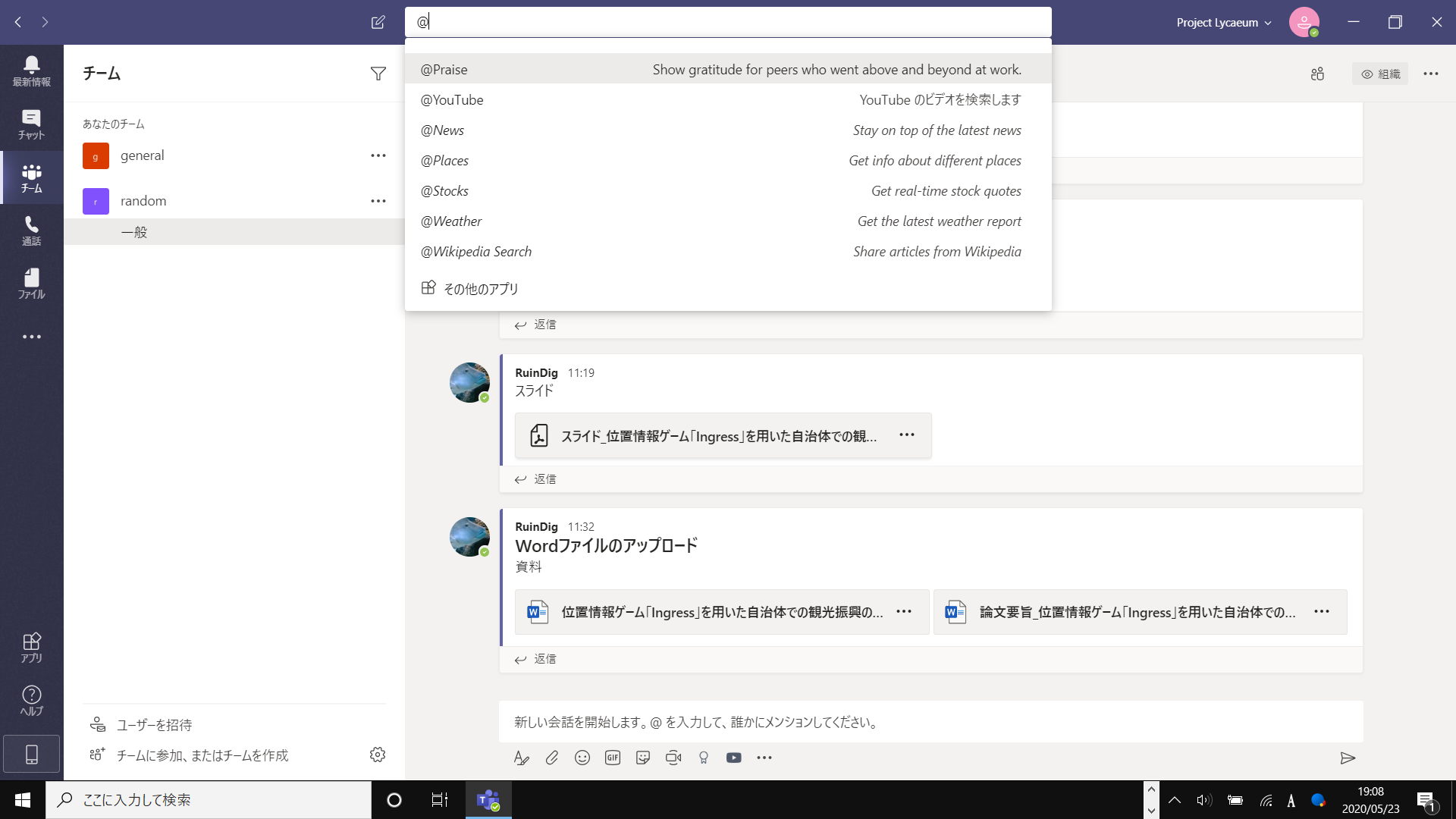
画面の1番上にある検索バー(コマンド入力バー)で"/"か"@"を入れるとそれに対応したコマンドの一覧が出てくる。
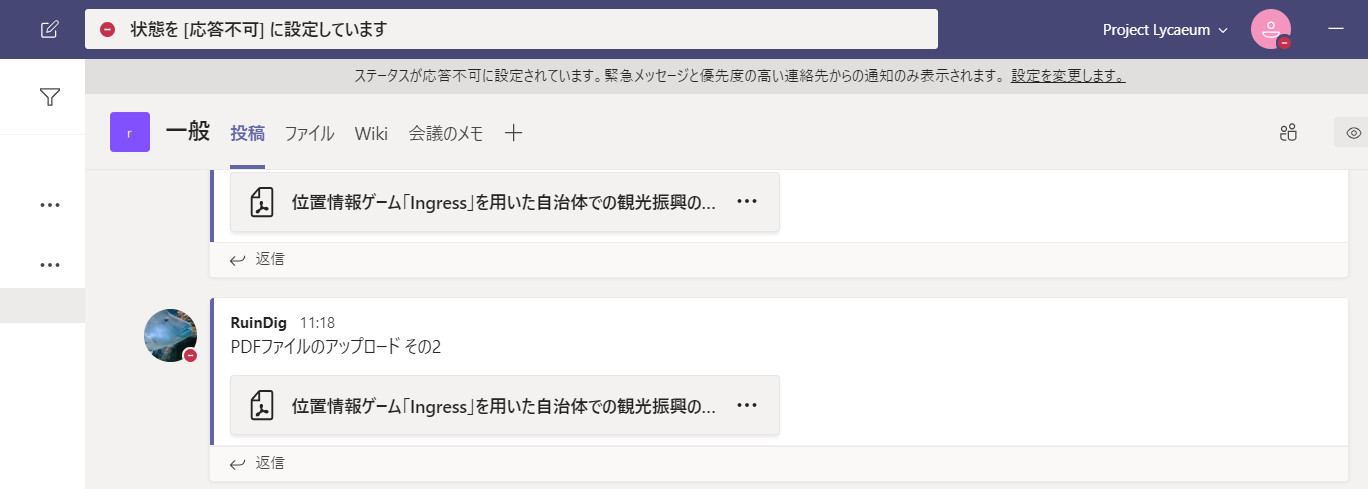
"/dnd"を選べば赤いアイコン表示と共に「応答不可」に、

"/brb"で黄色い時計マークの表示と共に「一時退席中」になる。
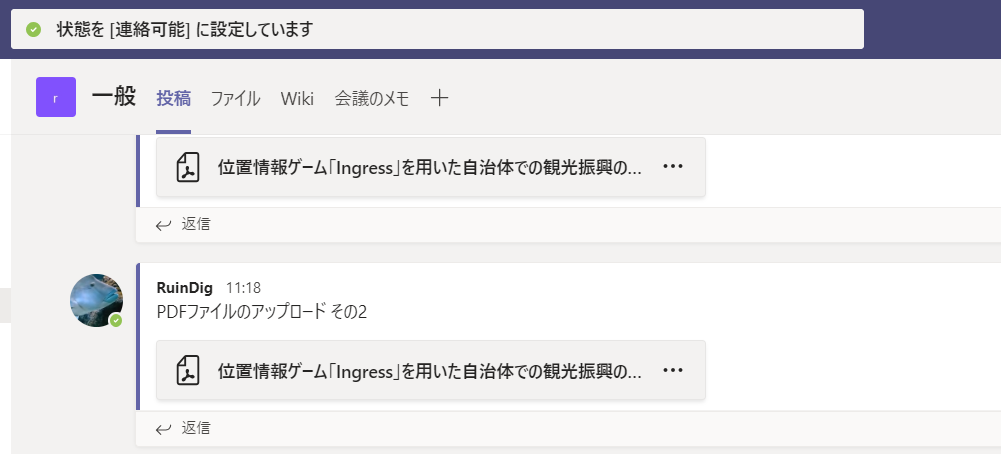
"/available"で緑色のチェックマーク✅の表示と共に「連絡可能」になる。

"@"の場合は、チャネルに追加されたアプリを使う事ができる様子。"@YouTube"で動画検索をして、
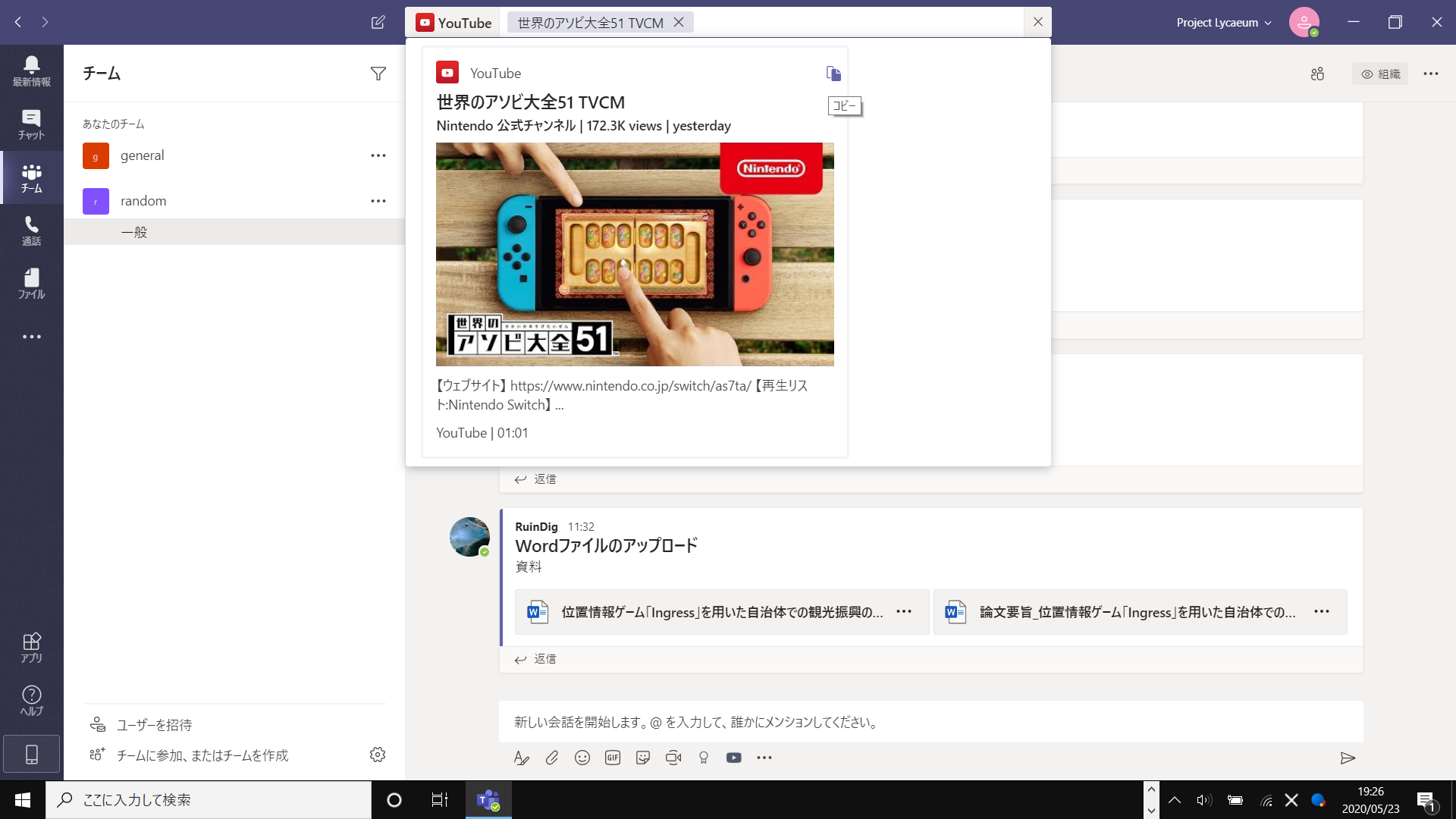
サムネイル右上の「コピー」を押して、

メッセージ入力欄にペーストする事ができる。
ファイルタブ
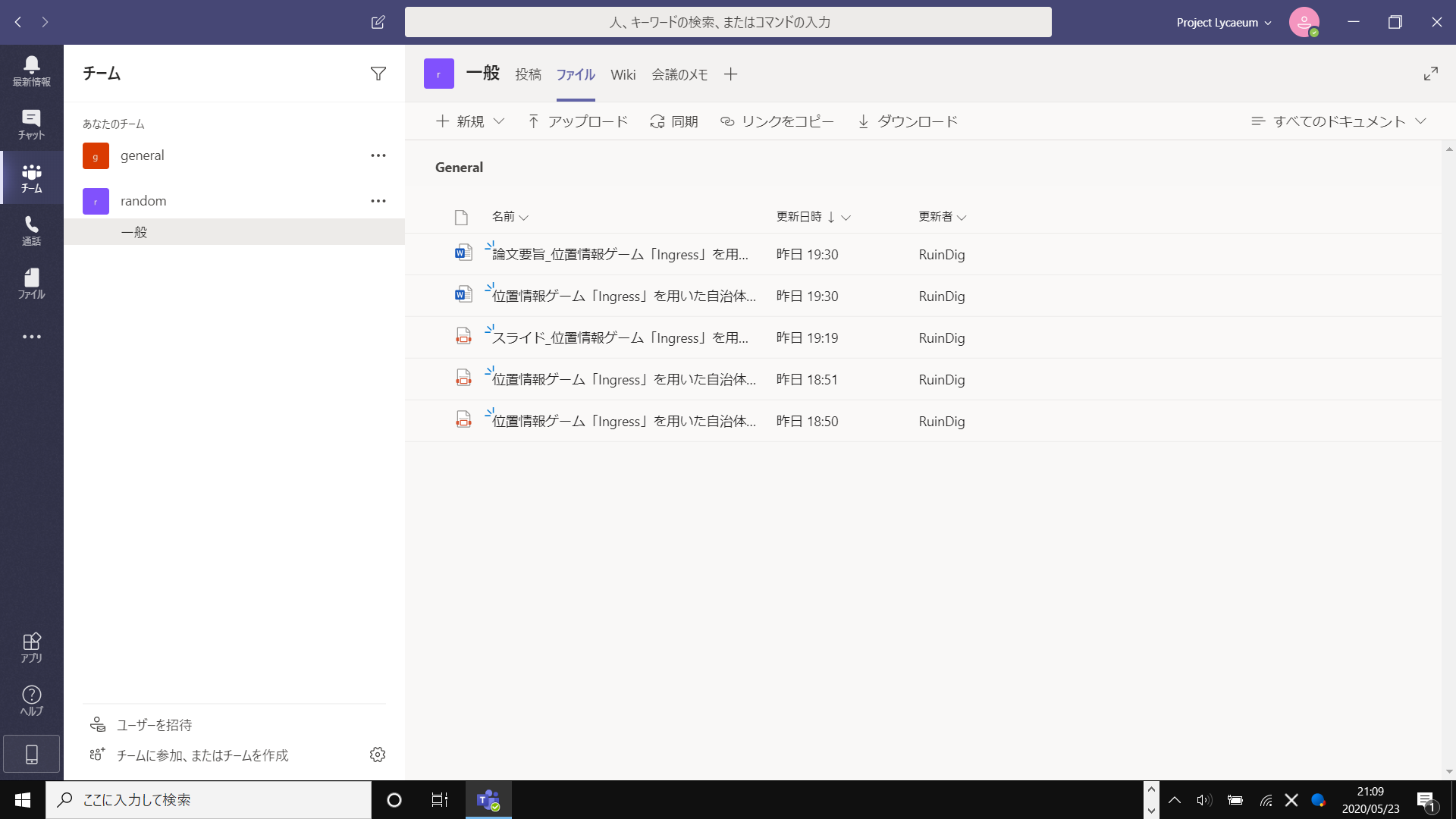
Wikiタブ


動画のアップロード
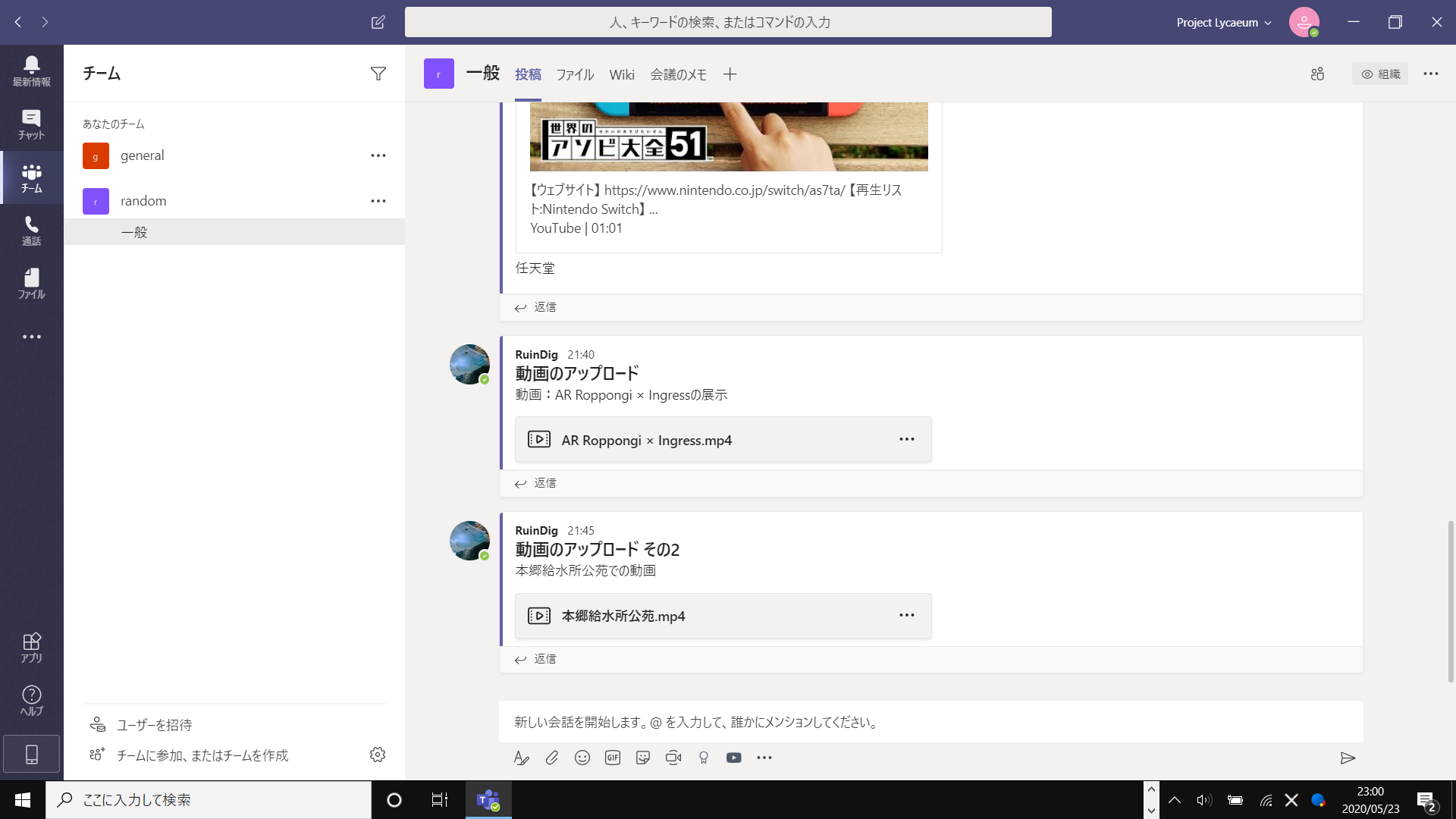
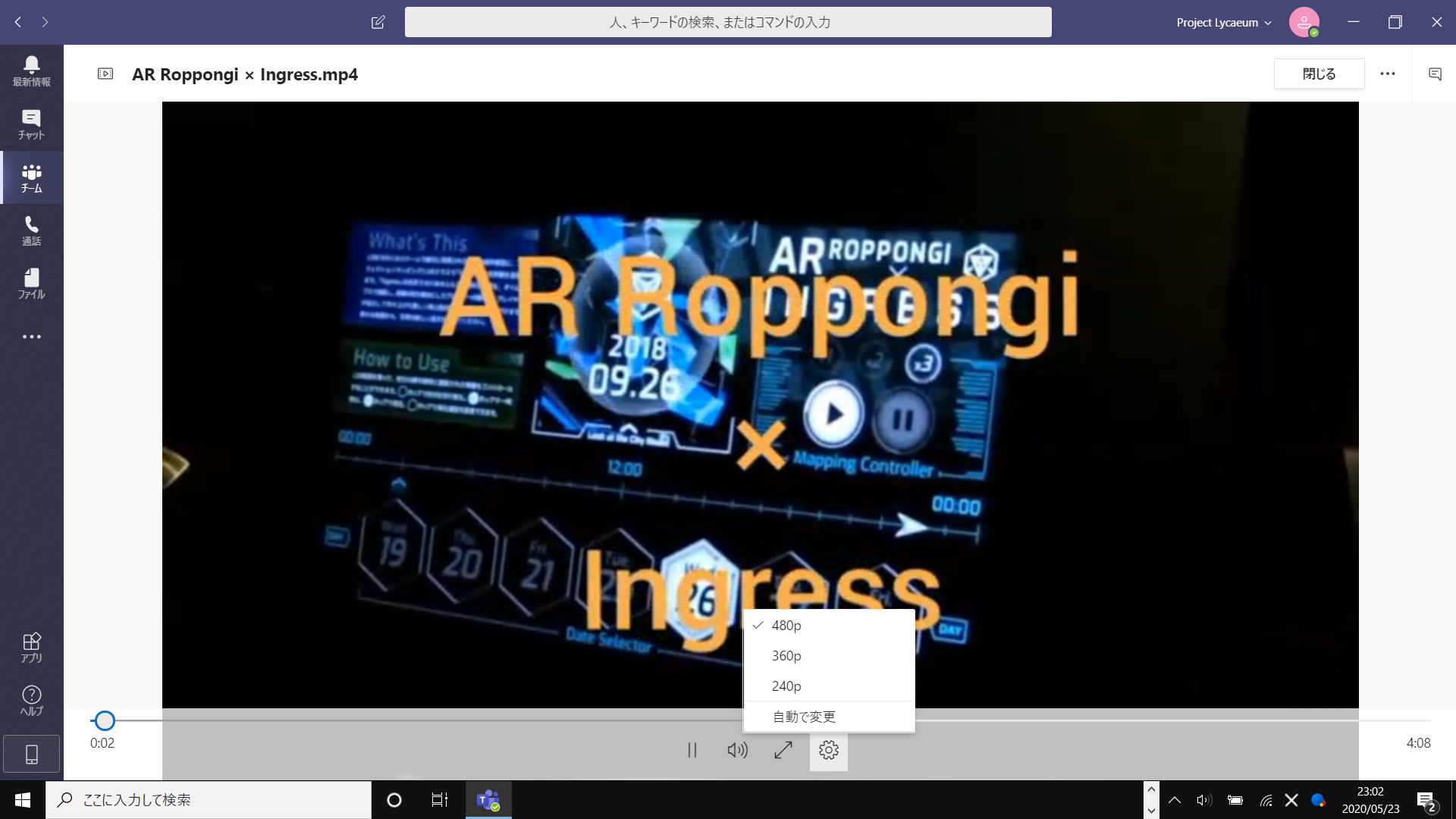
元は以下のフルHD(1080p)画質の動画なのだが、480p画質に圧縮されている。

音量はデフォルトで100になっているが、アップロードした動画では、音量100、PC側の音量8で視聴しても耳に負担がある大きすぎる音にはならなかった。
メッセージの削除
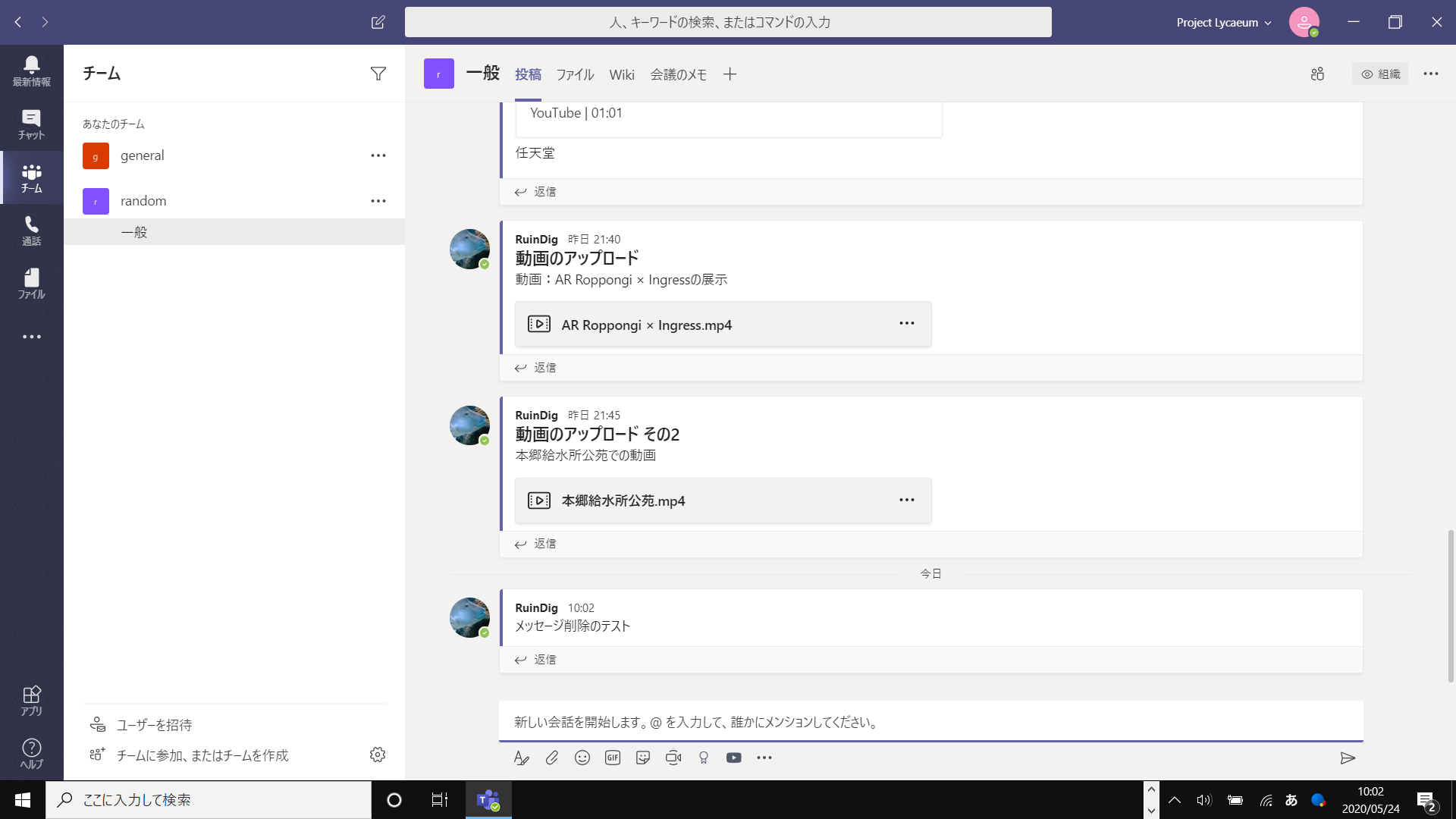
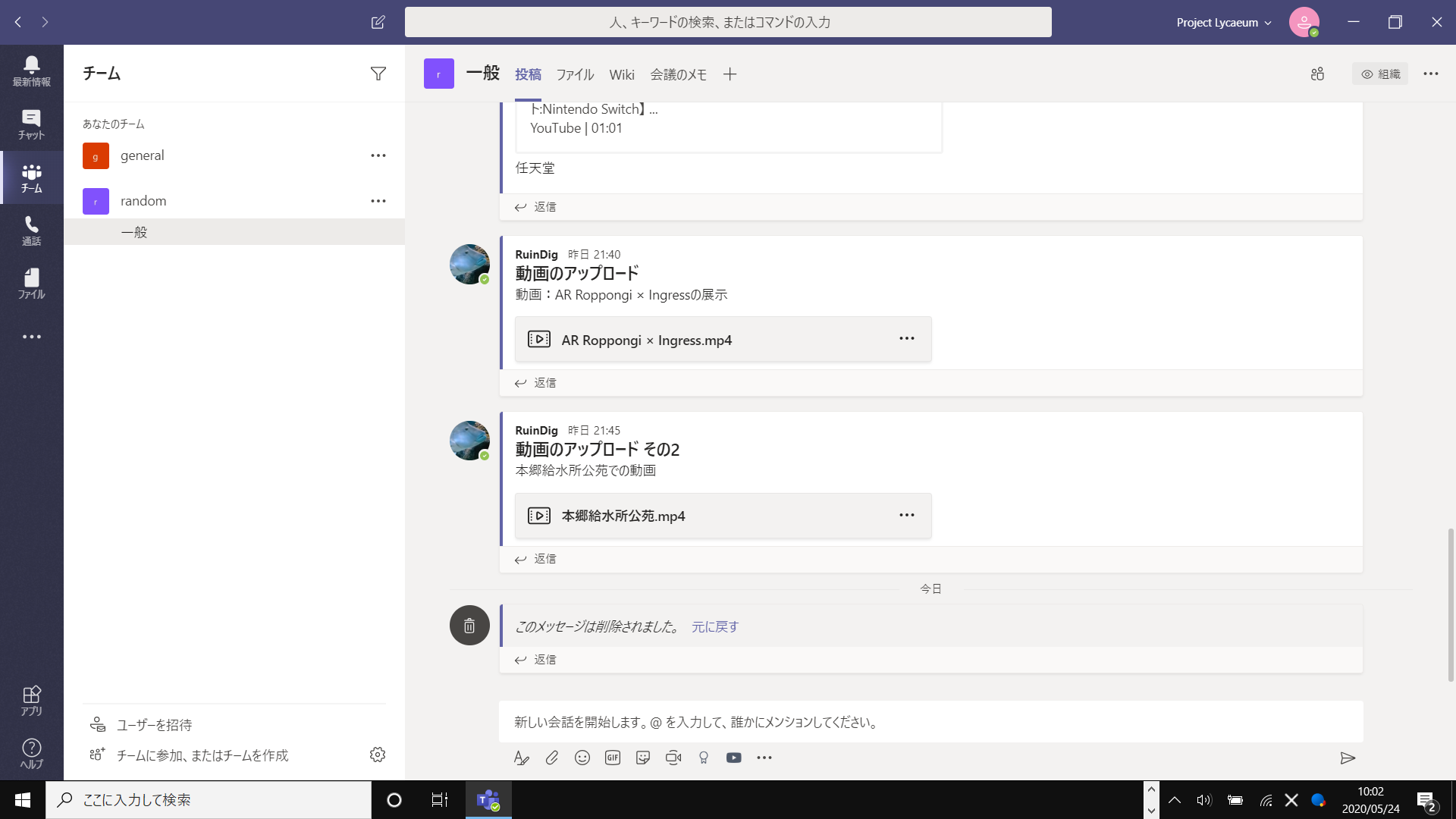

投稿したメッセージを削除すると「元に戻す」のボタンがあり、戻す事ができる。
メッセージの編集
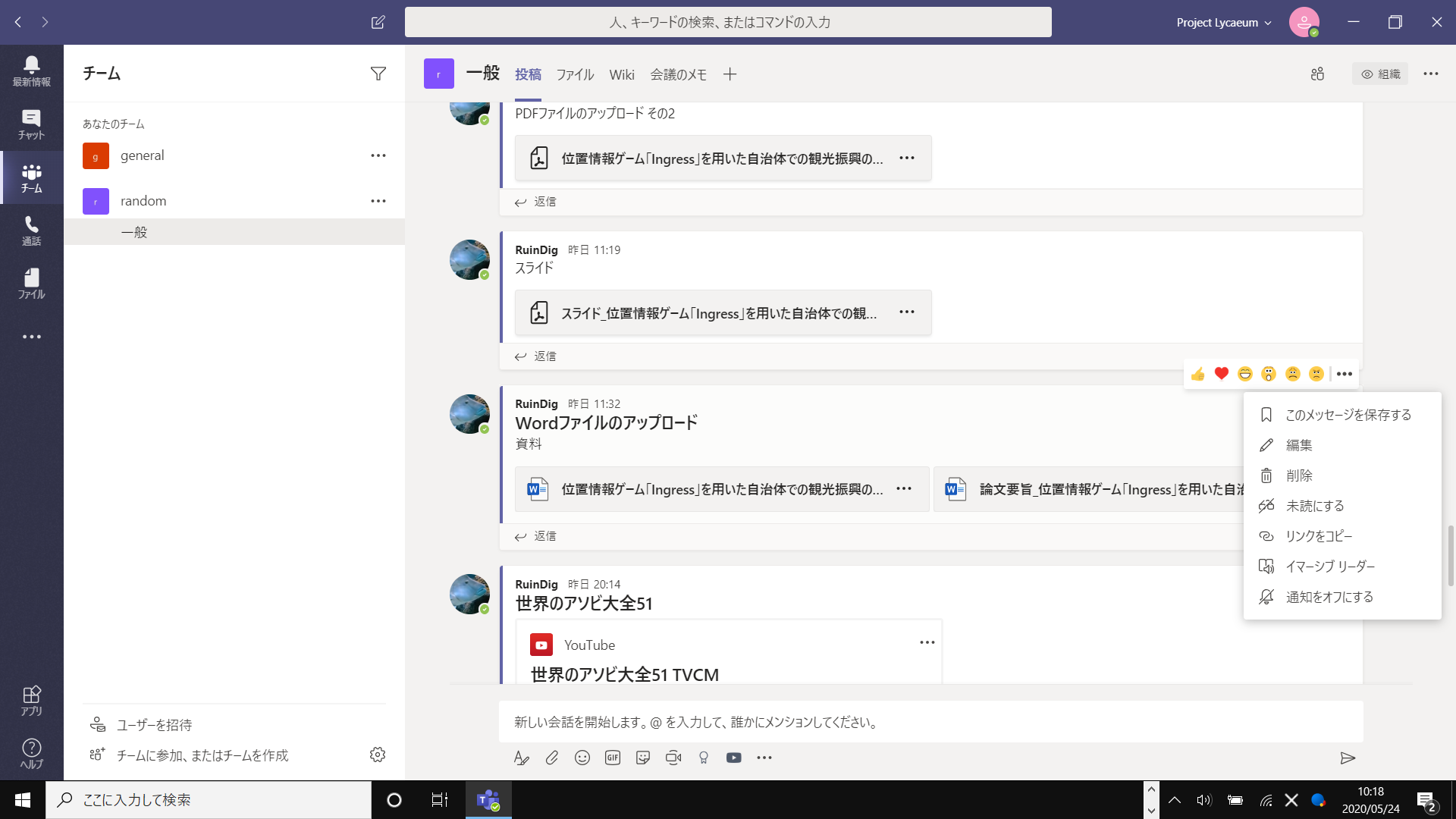
編集したいメッセージにマウスカーソルを載せて「…」マークから「編集」を選ぶ。
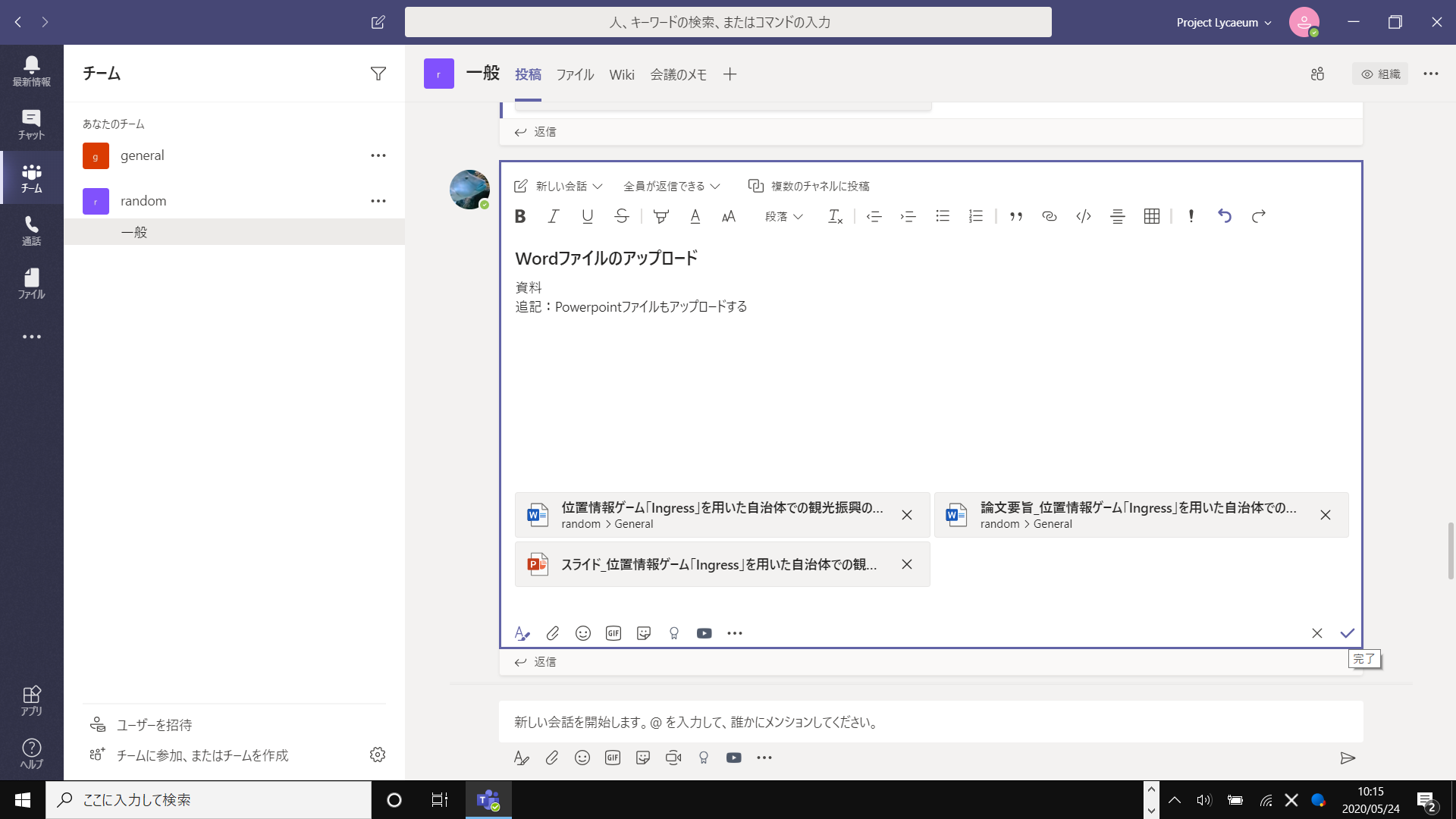
編集を終えたら右下の「✔完了」を押すと、
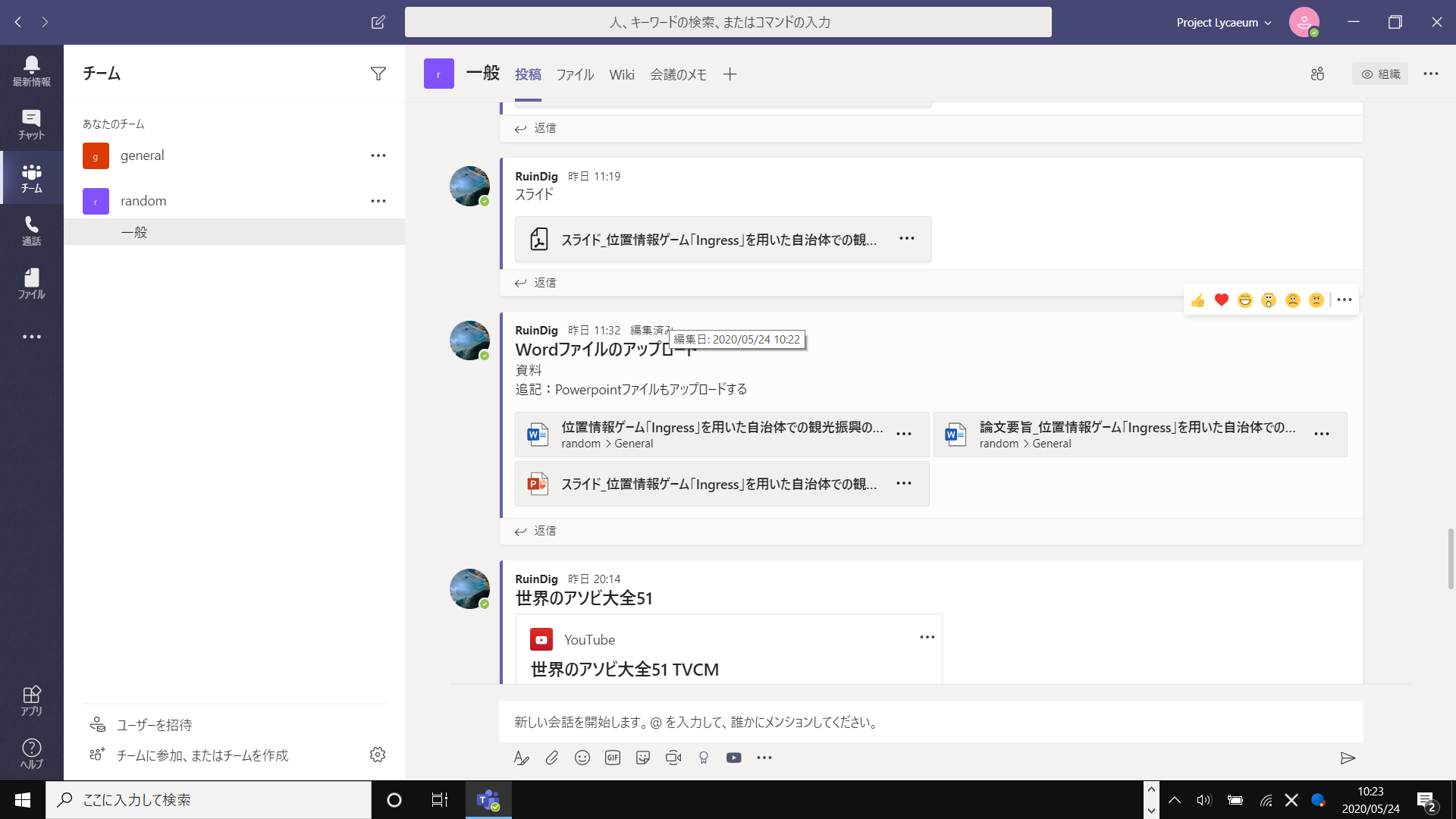
タイムスタンプの右に「編集済み」と表示されて編集が反映される。「編集済み」にマウスカーソルを乗せると編集した日時が表示される。
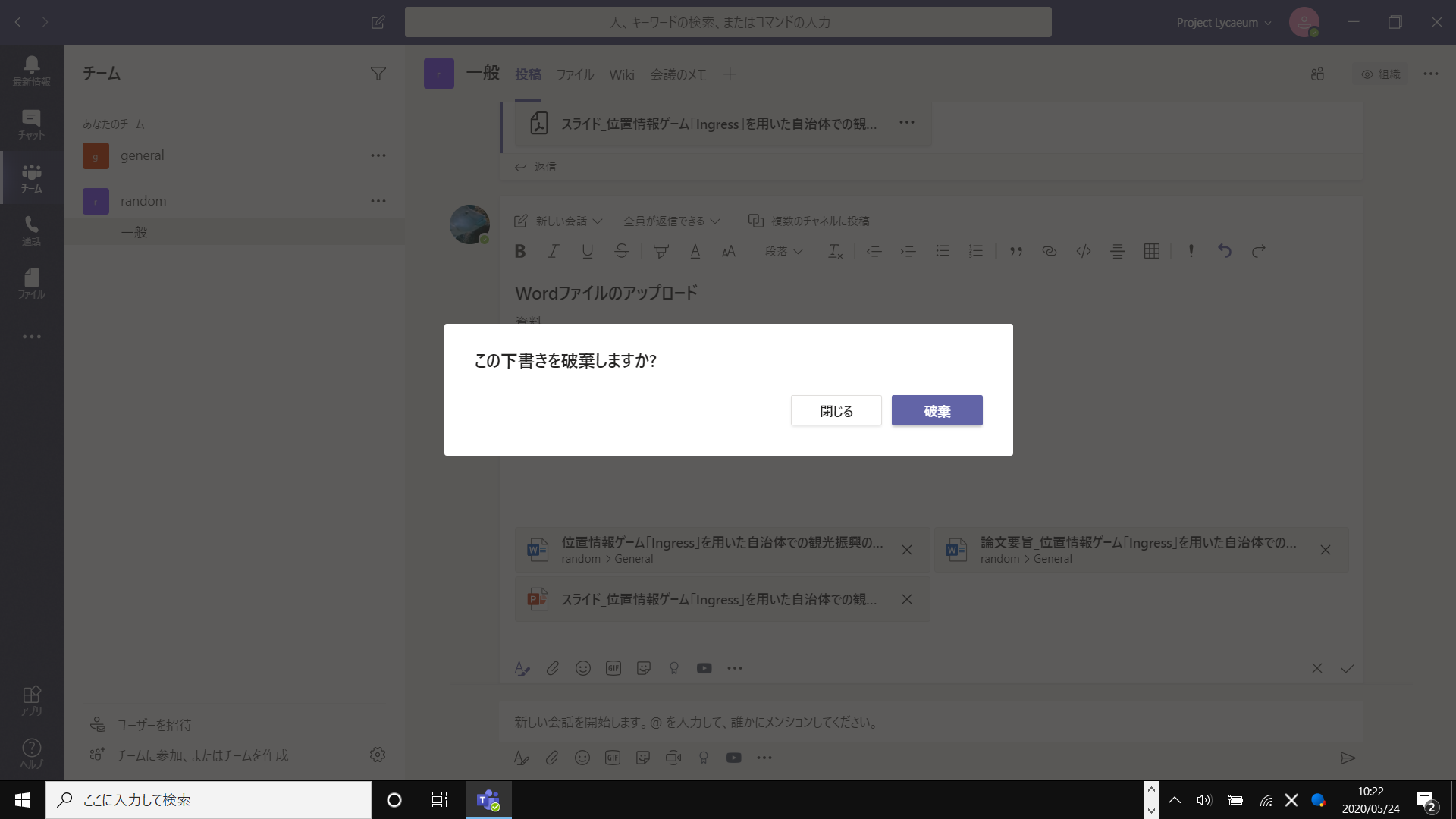
「✔完了」の左にある「×キャンセル」を押して編集をキャンセルする事もできる。なお、ファイルを追加でアップロードしてからキャンセルした際、再び同じメッセージを編集しようとすると追加でアップロードしたファイルが残っていた。
画像のアップロード
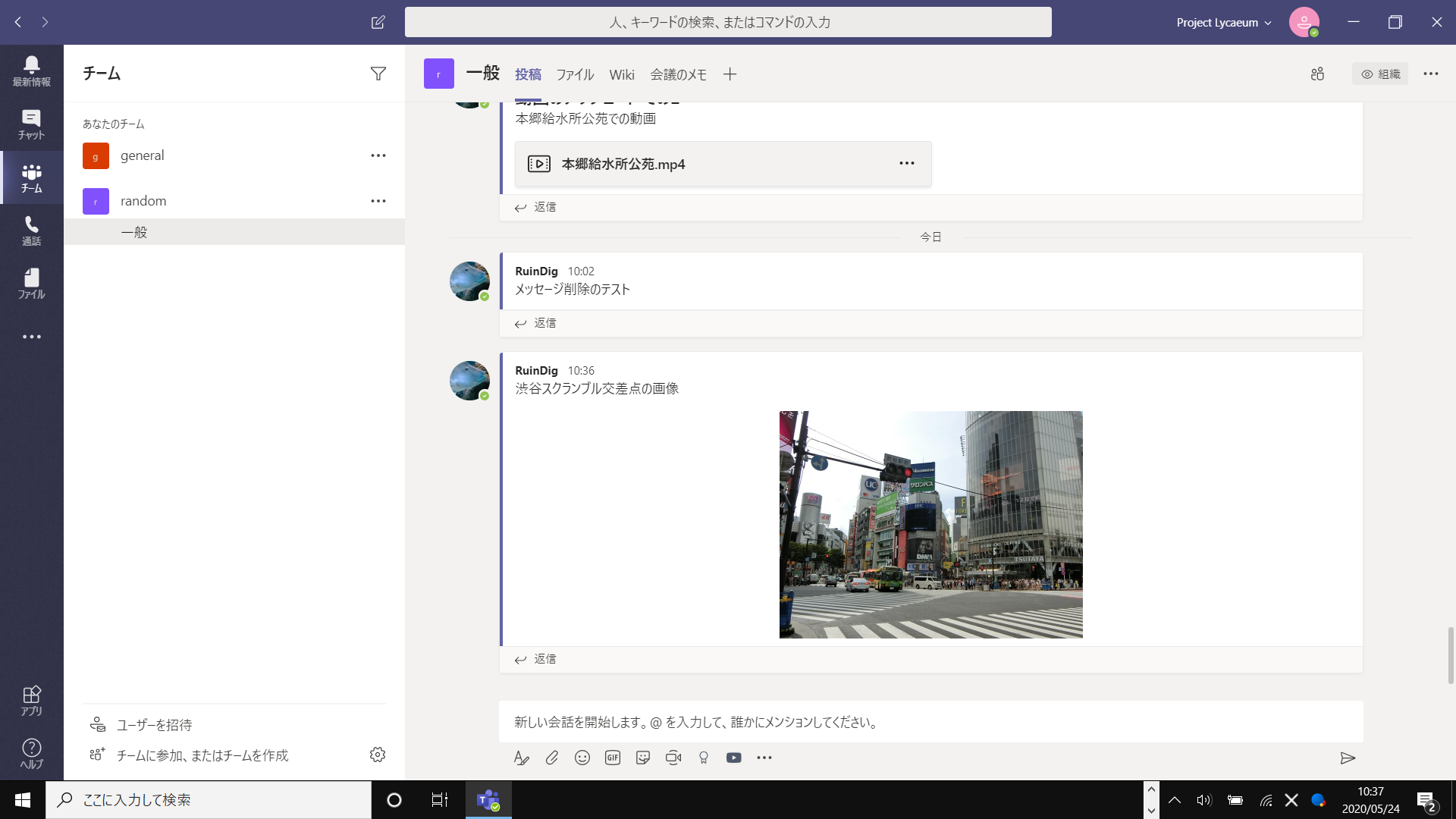

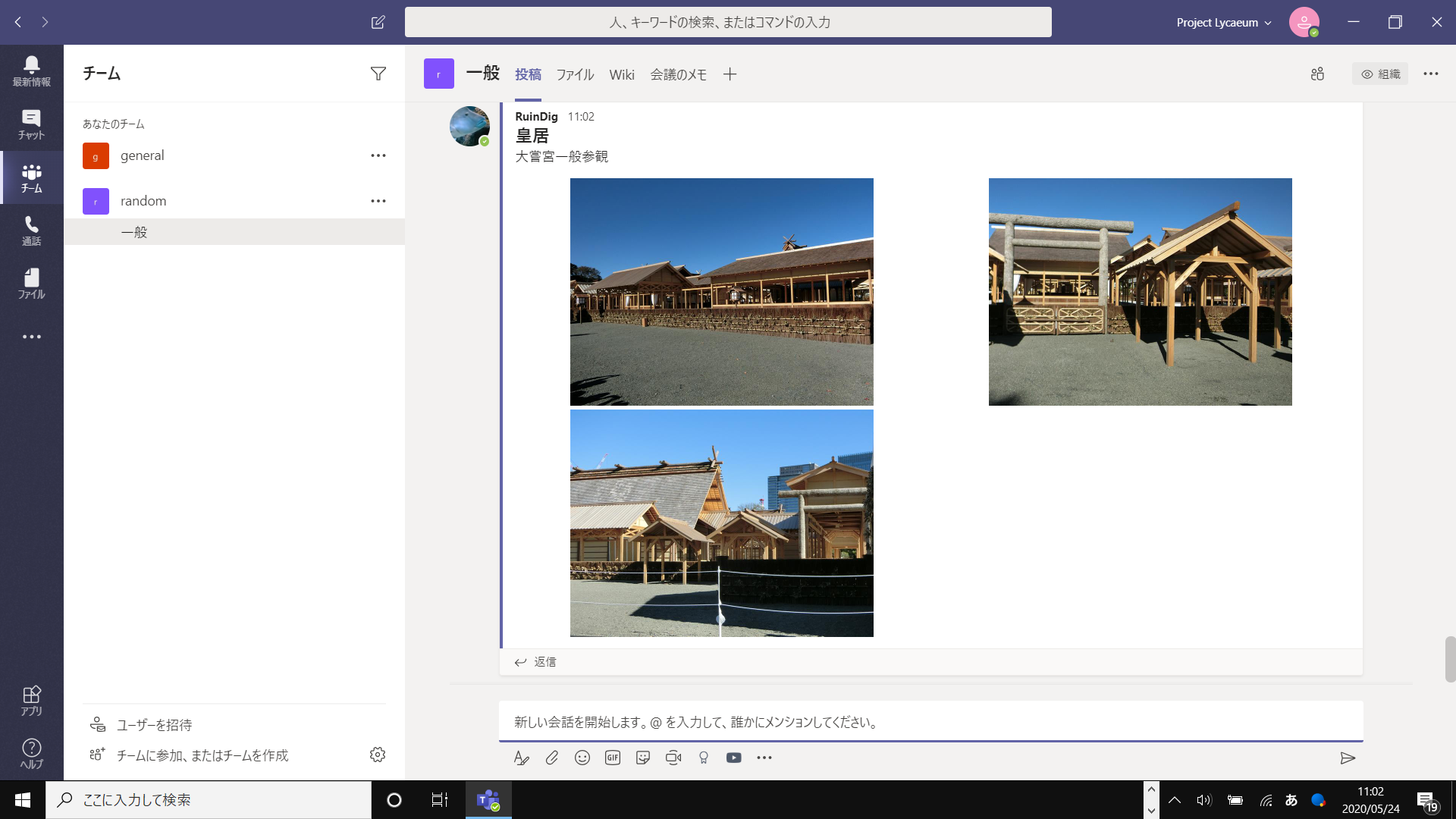
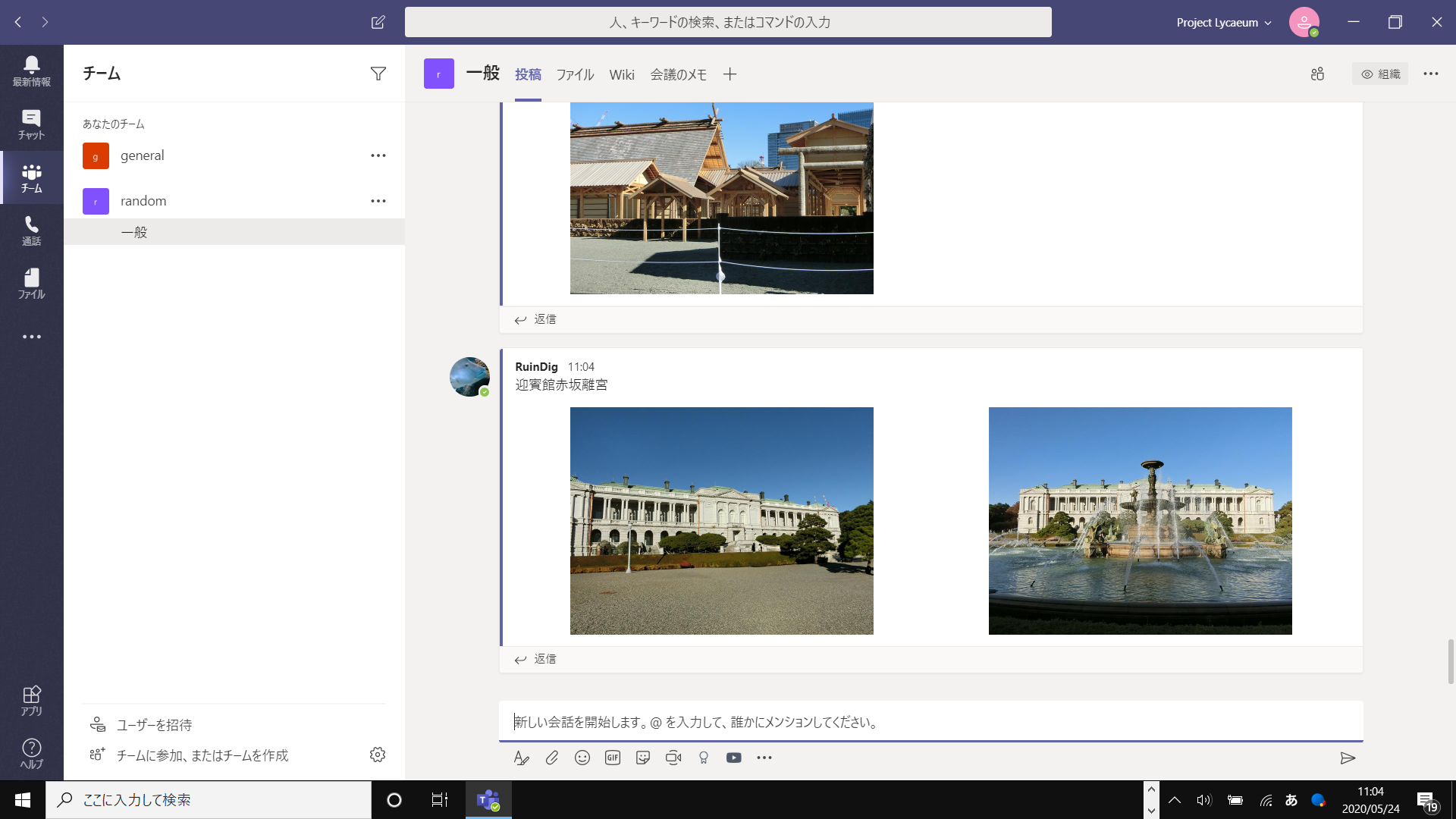
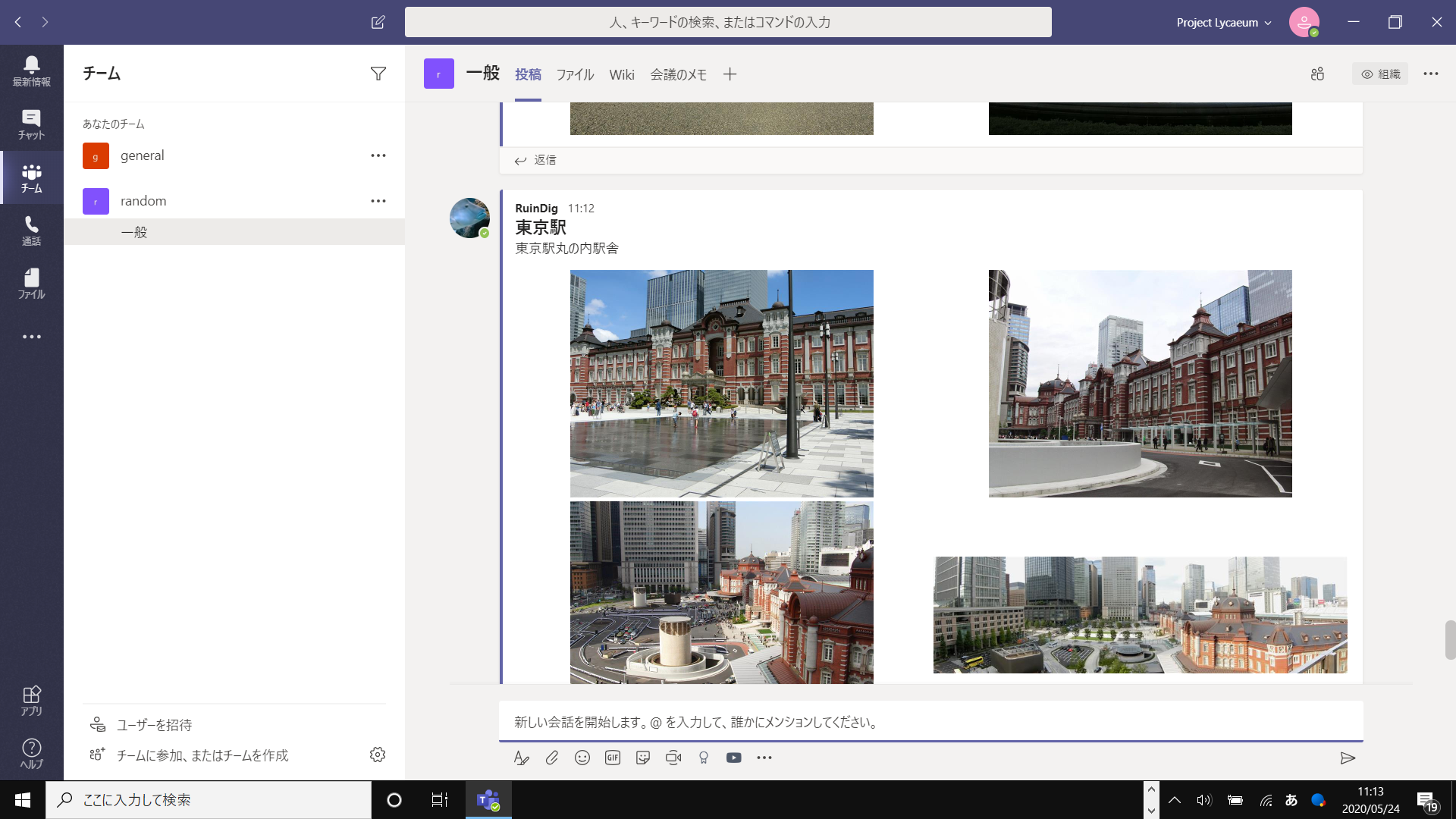

1枚から5枚の写真を投稿した。「書式」ボタンから件名を追加したり、詳細な書式を設定した文が入力できる。
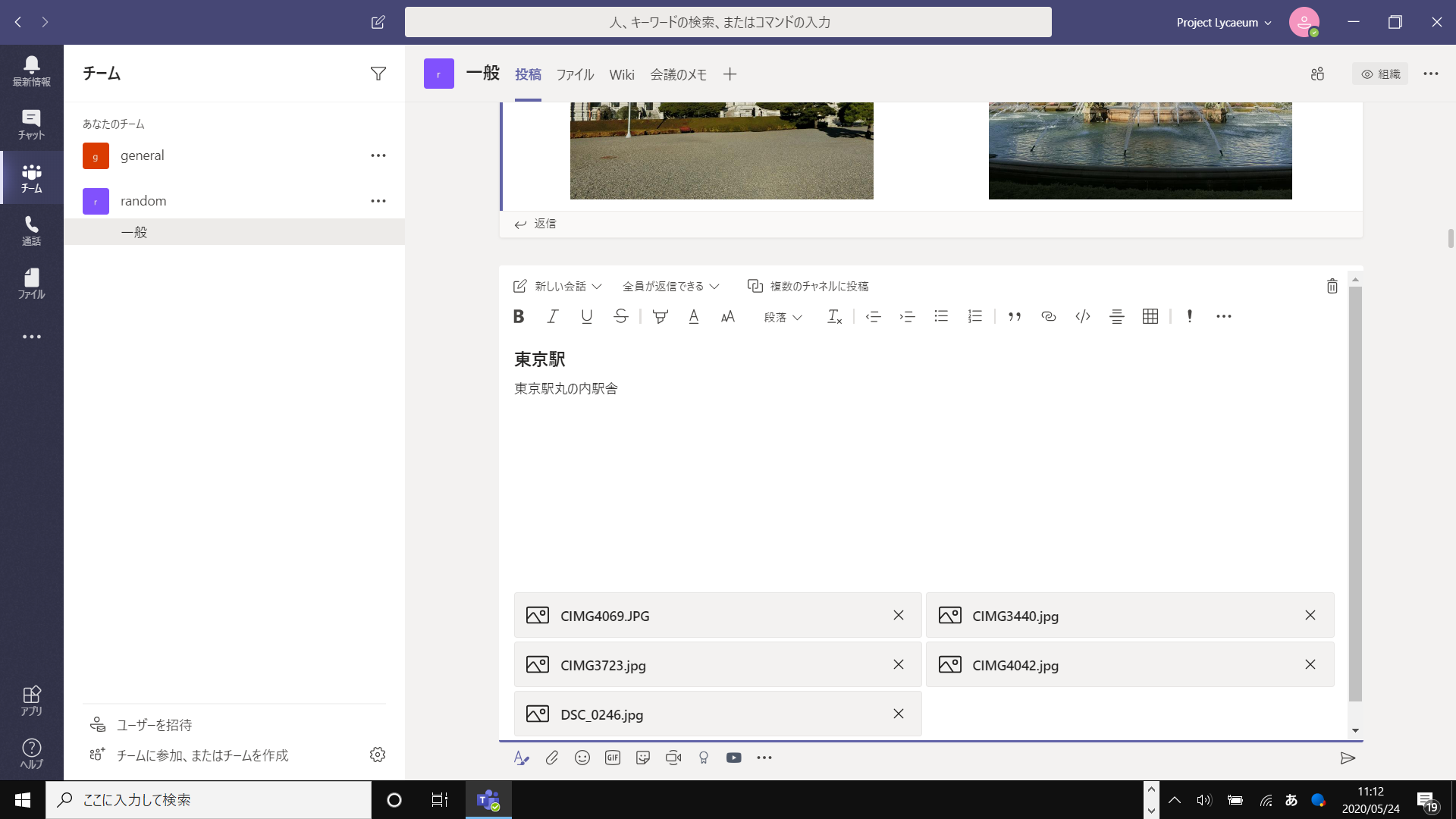
なお、画像を投稿する際は、ファイル名だけが表示されるだけで、アップロードする画像を個別にプレビューなどで確認する事ができない。

メールアドレスの表示
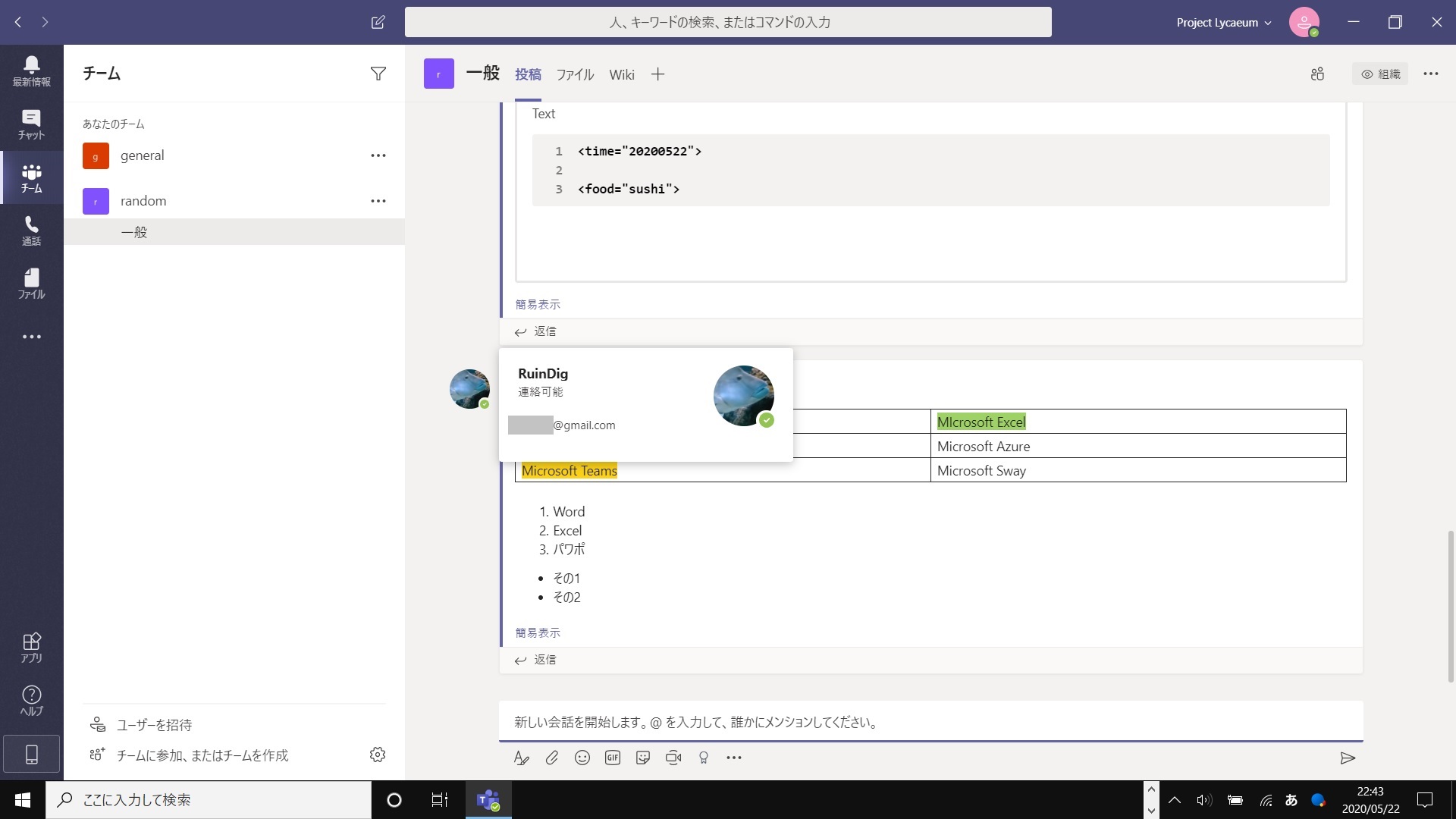
ハンズオンの感想
メールアドレスが見えてしまう事を除けば、詳細な書式を設定してメッセージやWordなどのファイル、画像、動画を投稿する事ができる点、ビデオ会議でのチャットログや会議メモが記録として残る機能、Wikiの機能などはSlackよりも魅力的に感じた。
メールアドレスを非表示にできれば、Microsoft Teamsのコミュニティとしての利用が進むのではないだろうかと考えた。
「なんでTeamsって呼ばないの?」
ちなみに、終始Microsoft Teamsと”Microsoft”と必ず付けているのは、類似するツールにWebex Teamsがあるからだ。
-end-