インポート機能の制限
英語の音声書き起こしサービスのOtterは無料プランでの動画と音声ファイルのインポートに新たな制限を設けた。
| Otterの無料プラン | これまで | これから |
| 録音 | 1ヶ月につき600分まで書き起こせて、1件の長さは3時間が上限。 | 1ヶ月につき600分まで録音可能。1件の長さは40分に制限。 |
| インポート | 1ヶ月につき600分まで書き起こせて、動画ファイルや音声ファイルのインポートの回数に制限はなく、1件の長さは3時間が上限。 | 無料プランではインポートの長さは1件40分に制限されて、インポートの回数は1アカウントにつき最大3件に制限される。 |
動画の書き起こしにOtterのインポート機能がとても役立っていたので便利だったのだが、インポート機能が制限された今はパソコンのステレオミキサーを通して録音で書き起こしている。
自分の環境
ステレオミキサーの設定を紹介する前に、Otterで書き起こす際の筆者の環境は以下の通り。
- パソコンのOS:Windows10 1909
- ブラウザ:Google Chrome(最新版)
ステレオミキサーの設定
ステレオミキサーの設定を紹介する。
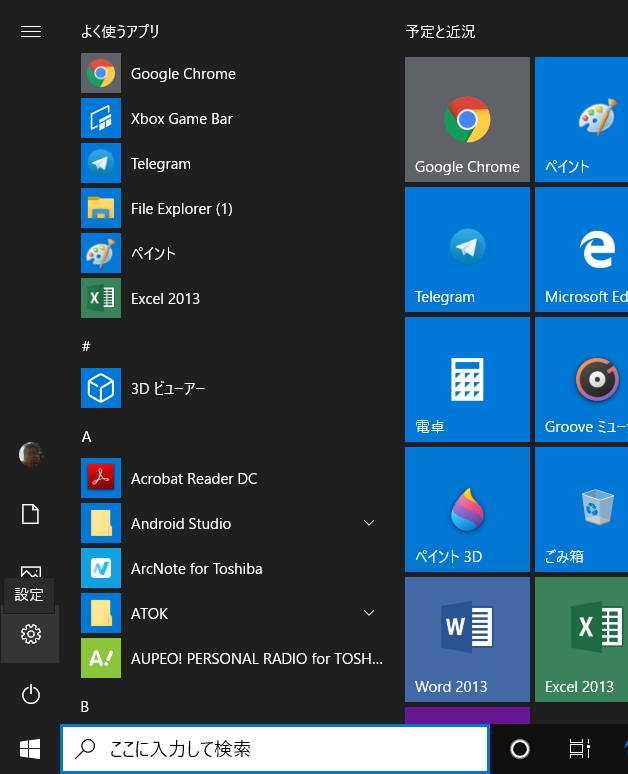
スタートメニューの「設定」を選び、
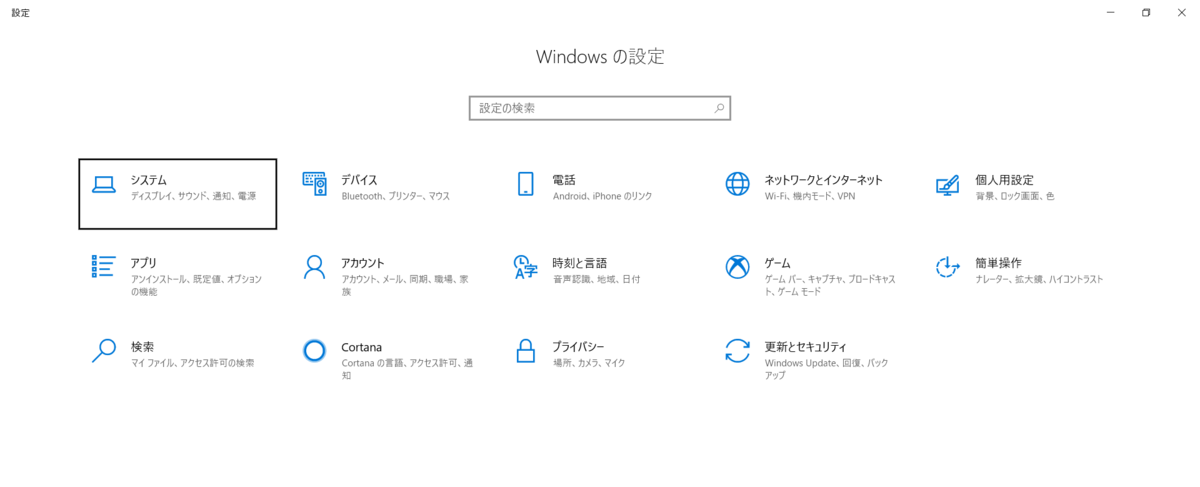
「システム」を選ぶ。
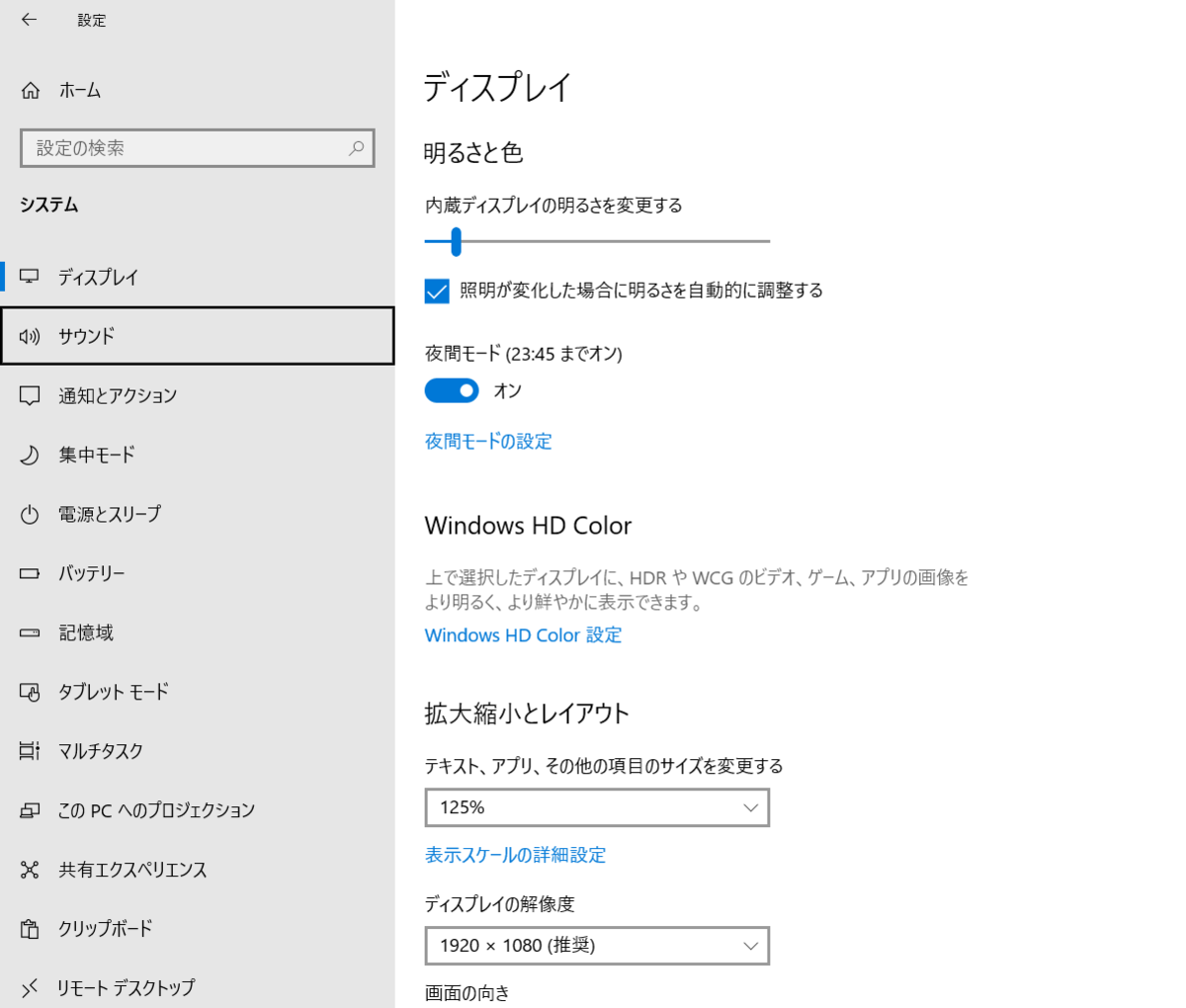
左の一覧から「サウンド」を選び、
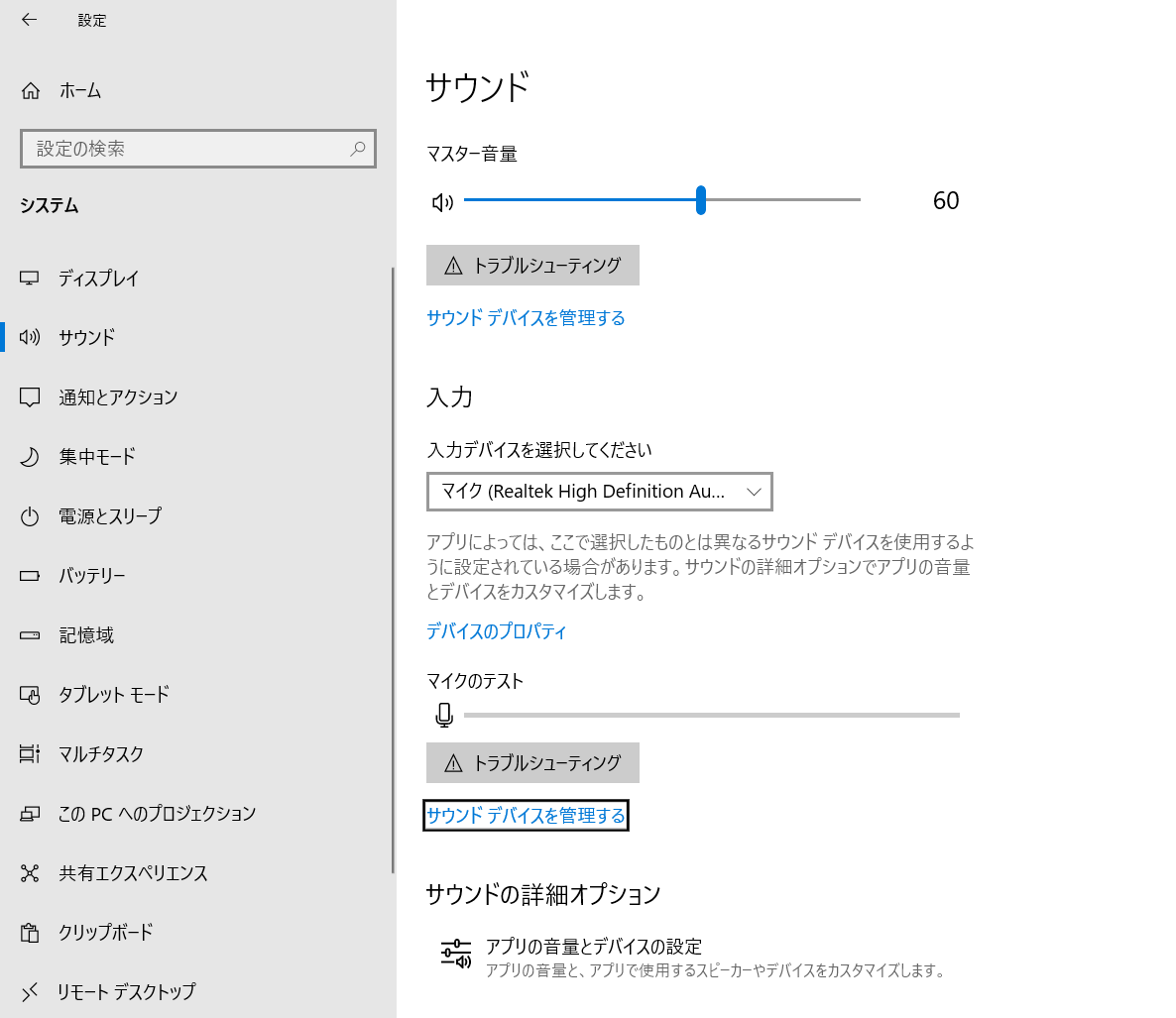
「入力」にある「サウンドデバイスを管理する」を選ぶ。
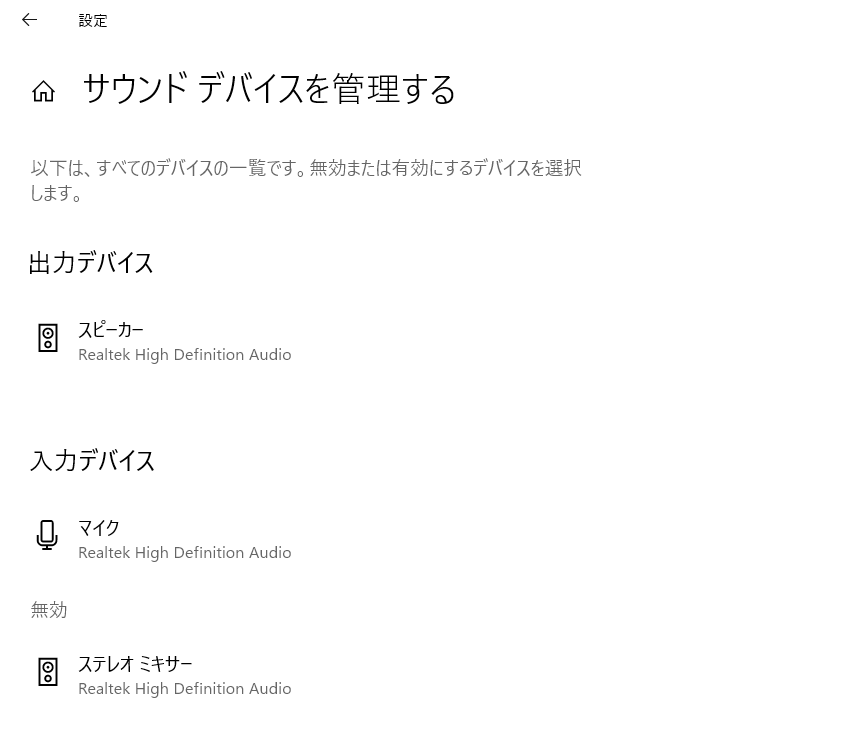
「入力デバイス」を見るとマイクとステレオミキサーが並んでいる。
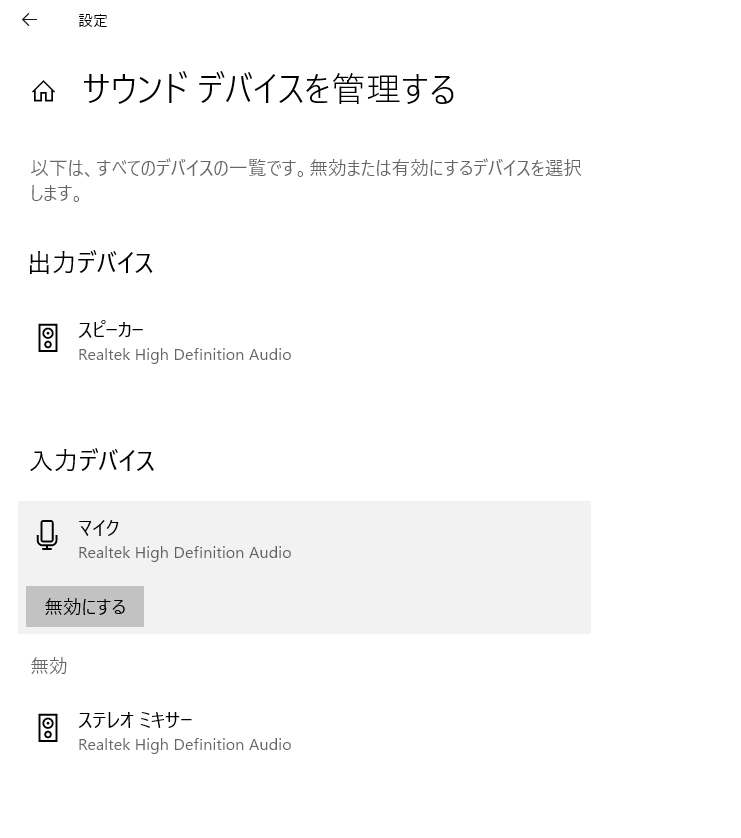
マイクを無効にして、
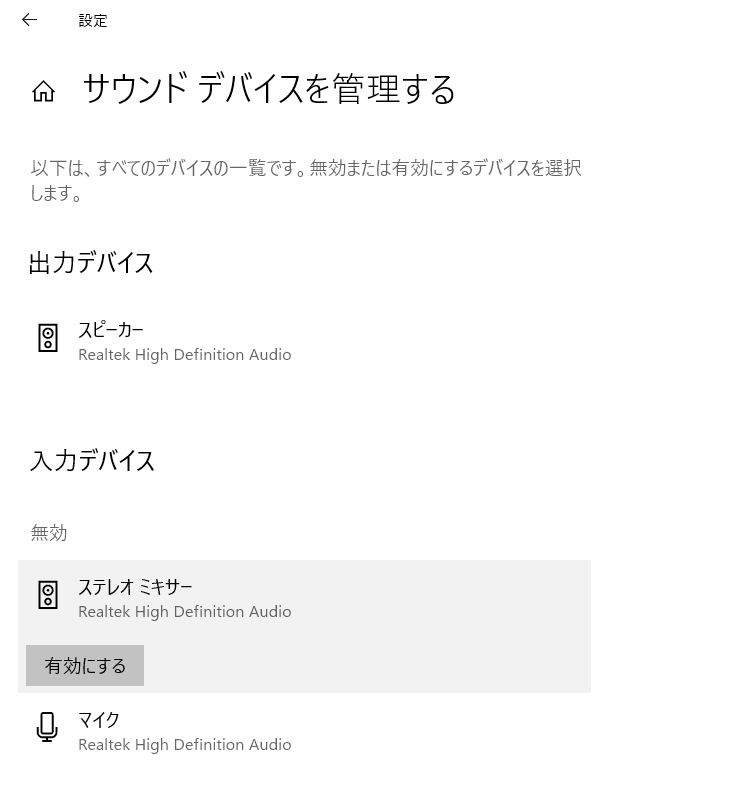
ステレオミキサーを有効にする。
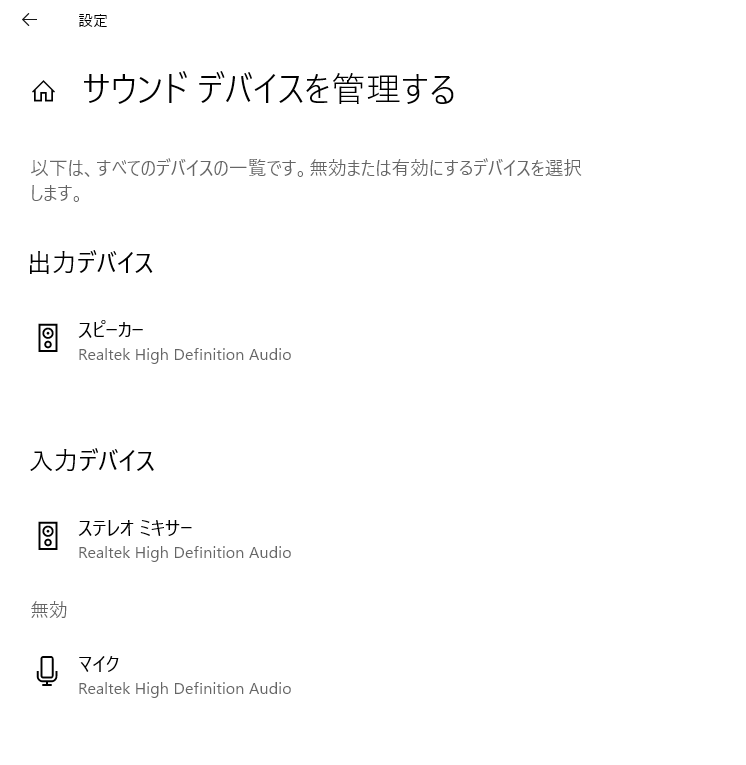
これでステレオミキサーが有効になった。
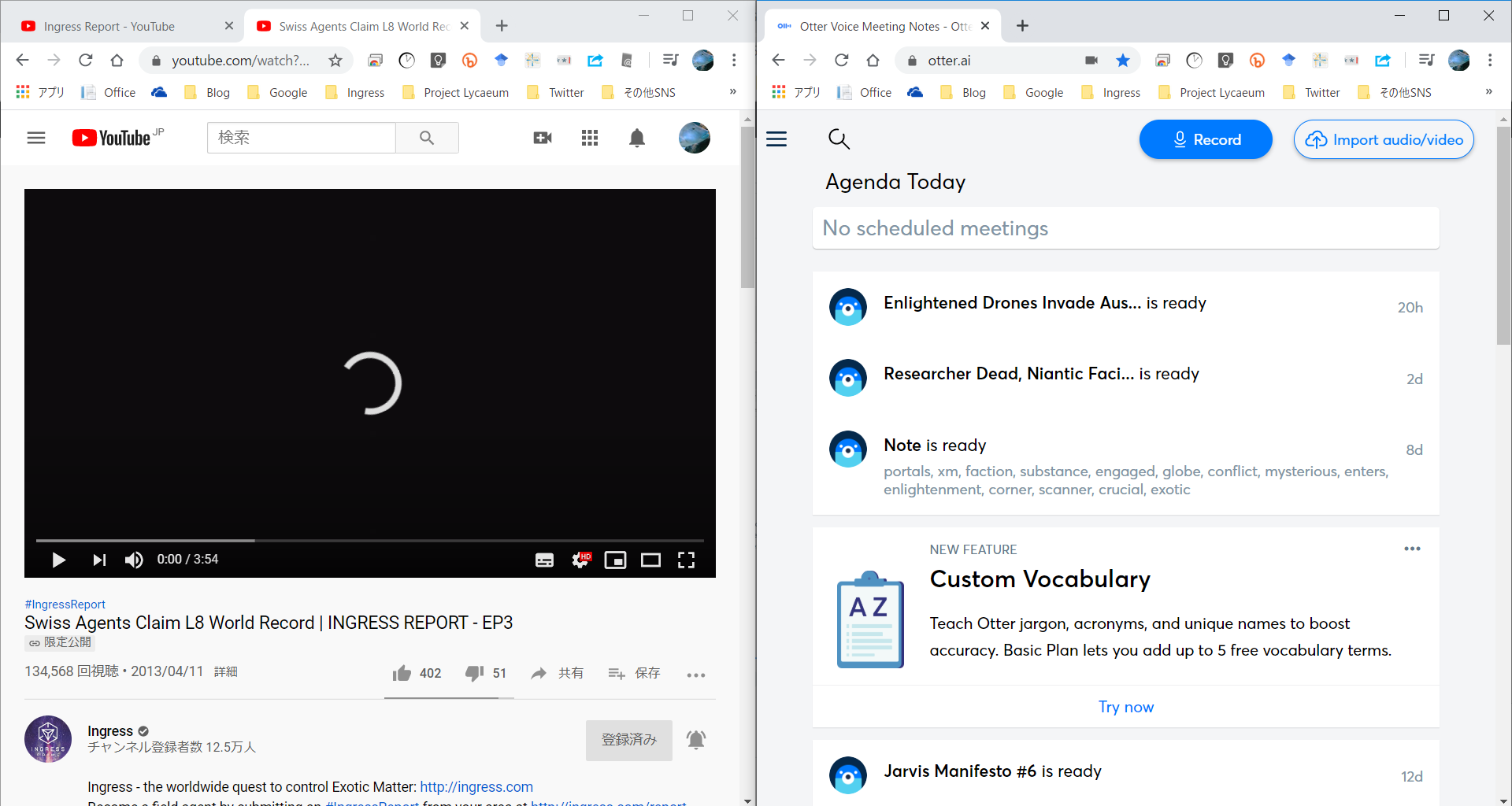
Otterにログインして、Recordボタンを先に押してから動画を再生させると、
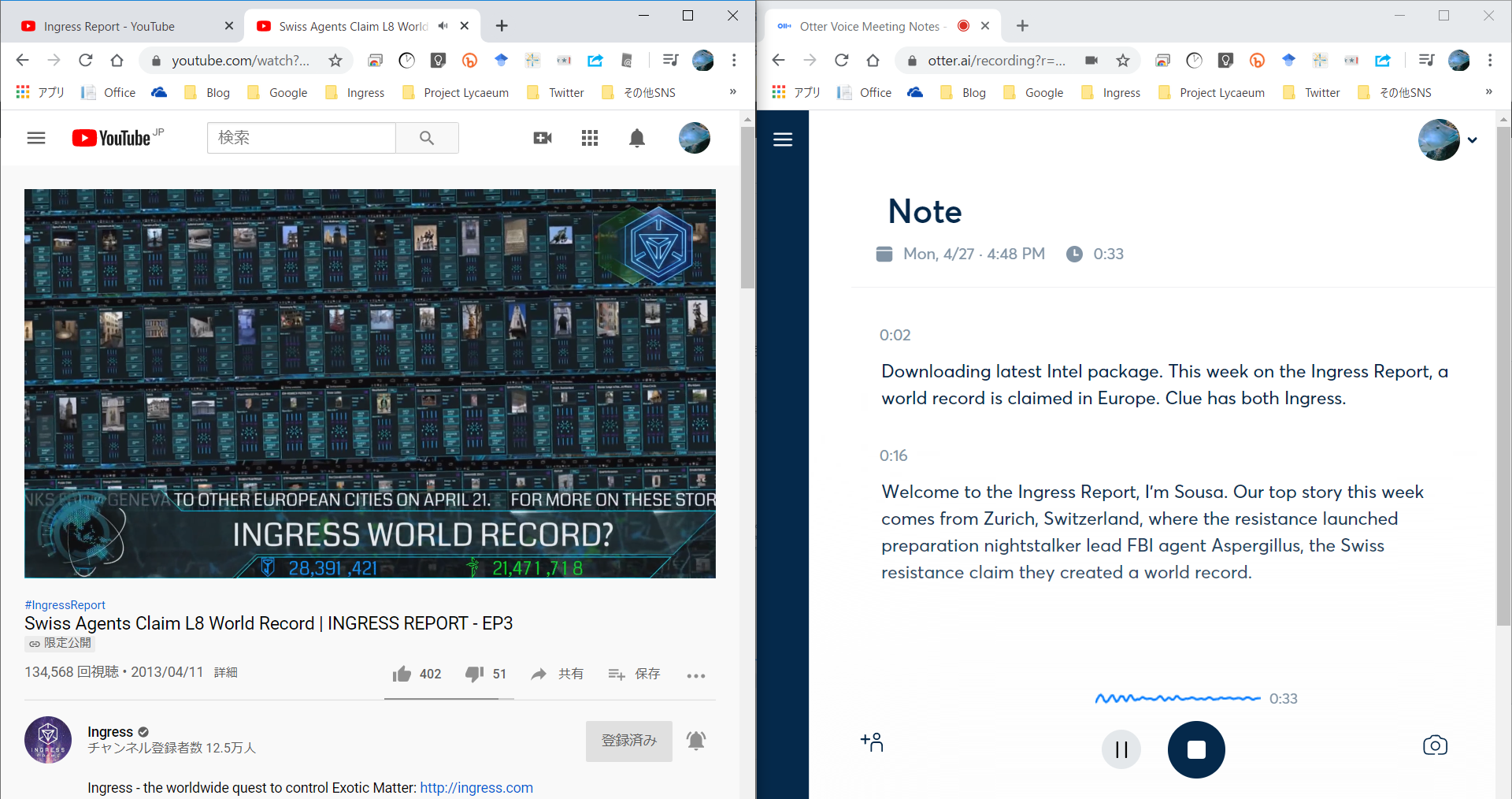
このように、書き起こしが始まる。動画の再生が終われば、停止ボタン を押して録音を止める。録音を止めてもすぐに完了というわけではなく、Ready(完了)の通知が来るまでの間は、書き起こしたデータの整理がされている。その間はタイトルの編集ができる。
を押して録音を止める。録音を止めてもすぐに完了というわけではなく、Ready(完了)の通知が来るまでの間は、書き起こしたデータの整理がされている。その間はタイトルの編集ができる。
完了(Ready)の通知はメールやアプリのプッシュ通知で届く。*1

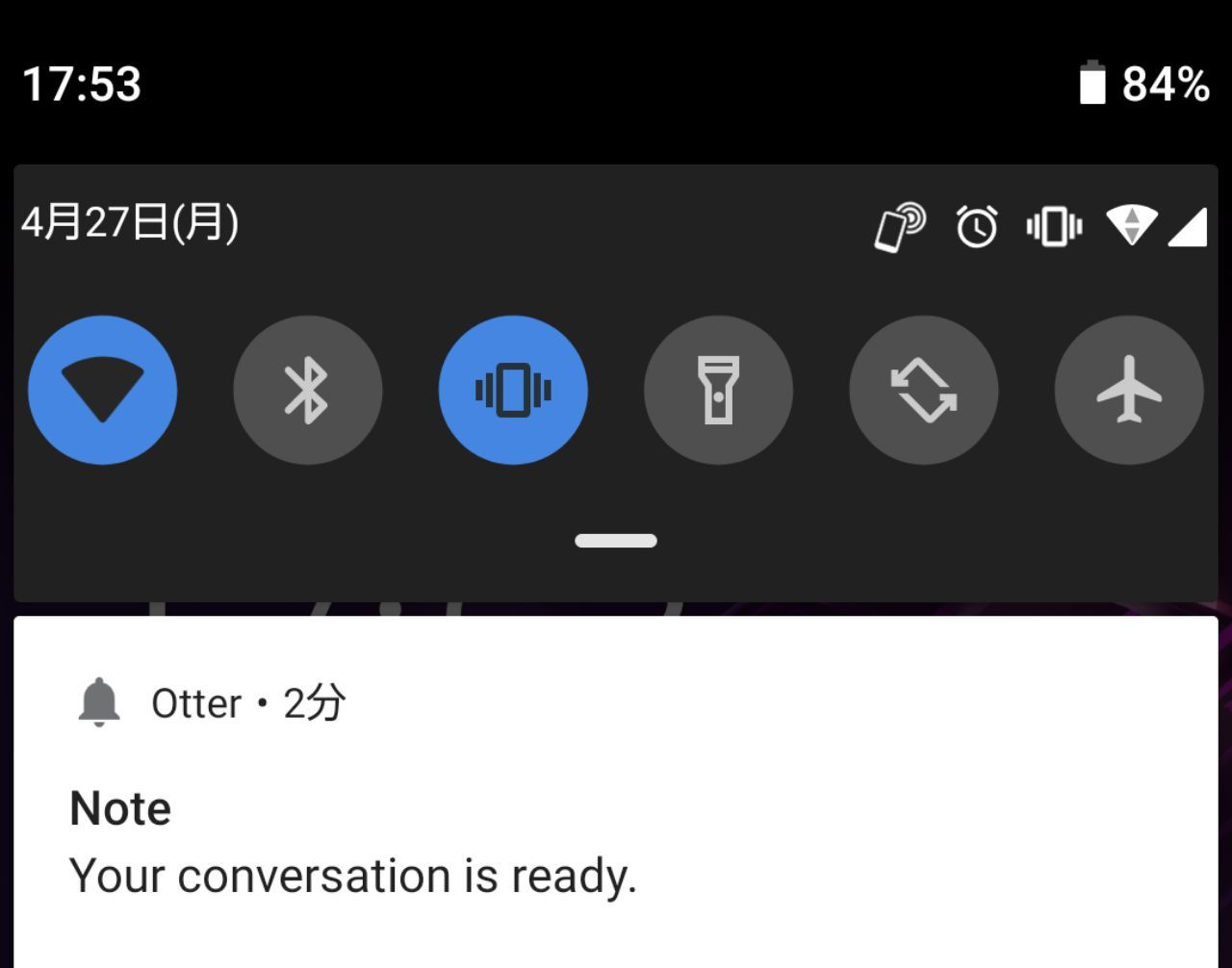
プッシュ通知の「Note」というのは録音時のデフォルトでのタイトル。
録音したものを書き起こしたのが以下のデータになる。一部の話者名は以前に登録したものを使ってOtterが音声を認識して割り振ったもの。
以下は書き起こした元の動画。
なお、ステレオミキサーでの書き起こしはGoogleドキュメントの音声入力関連のブログ記事を参考にした。
ステレオミキサーでの入力ができない場合
Windows10のステレオミキサーによる入力が有効なのはRealtek High Definition Audioというオーディオドライバーで、Realtek Audioというオーディオドライバーではステレオミキサーによる入力ができないという事だった。
ステレオミキサーが有効なのに音が入らない - Microsoft コミュニティ
ステレオミキサーで入力できない場合は仮想オーディオデバイスのVoicemeeterを使う方法がある。詳しくは以下を参照。
-end-
*1:2020年4月27日時点でメール通知の方は不具合なのか届いていない。