6月6日に開設されたIngress Community Forums、いわゆるフォーラム*1の使い方のメモ。情報は6月9日午前現在のもので、筆者が分かっている範囲。
🎊お待たせしました!Ingress コミュニティ (https://t.co/bzxIsaG8AY) をオープンしました!
— IngressJP (@IngressJapan) June 6, 2019
ページ右上にある「Sign In」をクリックすると、コミュニティにご参加いただけます。Ingress Primeへのログインと同じ認証方法をご利用ください。ゲーム内のコードネームなどの情報は自動的に転送されます。
- 筆者の端末やブラウザ
- ログイン
- 言語
- 閲覧
- プロフィール画像
- プロフィール
- 投稿へのリアクション
- ディスカッションのフォロー
- 「最高の…」の項目
- 通知設定
- 検索
- 投稿画面
- リンクの埋め込み
- 投稿の編集
- 質問をする
- URL
- RSS
- その他
- まだ試していない機能・よく分かっていない機能
筆者の端末やブラウザ
WindowsのPCでGoogle Chromeを使っている。AndroidスマートフォンでもGoogle Chromeを使っている。フォーラムでのレベル(名前の横の☆の数)は1。
ログイン
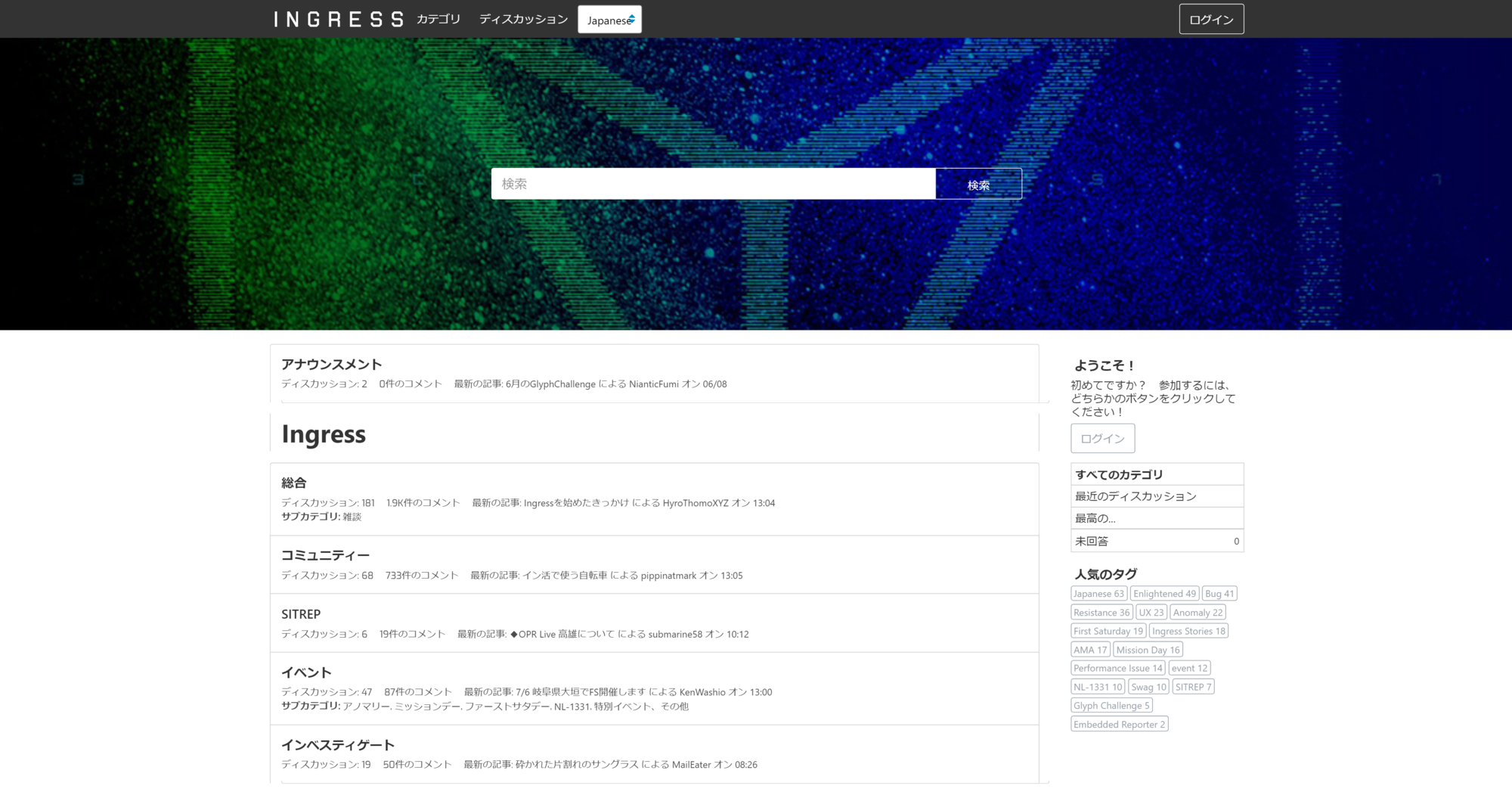
トップページの右上かサイドバー(スマホではページ最下部)の「ログイン」(英語は"Sign In")からログインする。フォーラムへのログインにはIngress Primeへのログインで使っているGoogleアカウントかFacebookアカウントのどちらかを使う。日本語のフォーラムと英語のフォーラムのどちらからでもログインできる。
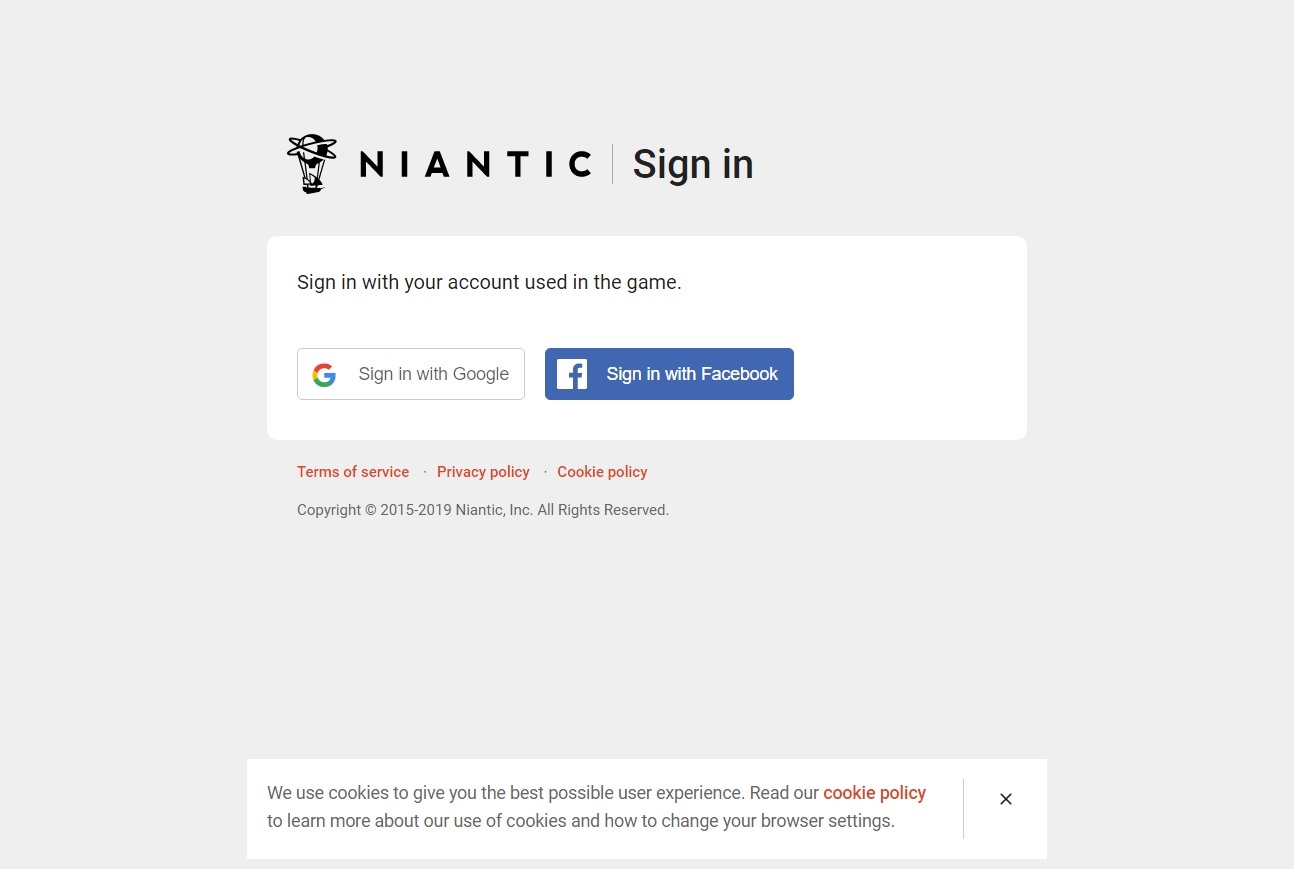
言語
日本語のフォーラムと英語のフォーラムに分かれている。URLの末尾を"jp"か"en"に変えても切り替えられる。
↓日本語
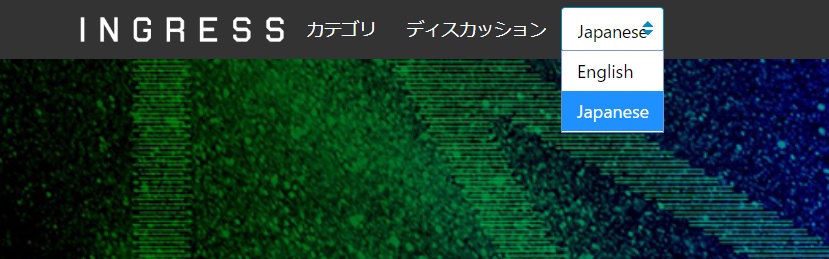
PCでは画面上部の「Japanese/English」でも日本語と英語を切り換えられるが、スマホではURLの末尾にある"jp"を"en"に切り換える方法しか今のところ見当たらない。
閲覧
フォーラムに投稿したディスカッションやコメントの内容はログインしなくても閲覧できる。しかし、ユーザープロフィールはログインしなければ見られない。
↓筆者のフォーラムでのプロフィールページ
プロフィールのURL:https://community.ingress.com/jp/profile/RuinDig
プロフィール画像
プロフィール画像に使用できるアバターは決まったものの中から選ぶ。自分が持っている画像をアップロードしてアバターにする事はできない。選べるアバターは以下の通り。
- アニメキャラクターのサラ、誠、ジャックの3人
サラ(Sarah)CV:上田麗奈
— TVアニメ『イングレス』 (@IngressAnime) July 8, 2018
記憶をなくした女性。
XMの研究所爆発事故をきっかけにマコトと出会う。ジャックに追われており、彼女の記憶が物語の鍵を握っているようだ。#IngressAnime pic.twitter.com/p1v9Z6n9tRマコト(Makoto)CV:中島ヨシキ
— TVアニメ『イングレス』 (@IngressAnime) July 8, 2018
警視庁の嘱託特殊捜査官。
触れた物の記憶を読める能力(サイコメトリー)を持つ。記憶をなくしたサラと出会い、壮大な物語に巻き込まれゆく。#IngressAnime pic.twitter.com/27Zgy4RINGジャック(Jack)CV:喜山茂雄
— TVアニメ『イングレス』 (@IngressAnime) July 8, 2018
サラを追う謎の男。
一瞬先の未来を予測する能力(フラッシュフォワード)の能力を持つ。 pic.twitter.com/4GUW1HOrVt - 2パターンの両陣営ロゴ

上から順にレジスタンス、エンライテンド、エンライテンド、レジスタンスのロゴ - Ingress Primeにおける各種アイテム
- グリフのベースとなる点集合

グリフハックの時にグリフを描くベースとなる11個の点 - アーキタイプという個人の性質を13個に分類したもの
紹介記事:
プロフィール
ログイン後、画面右上のアイコン→「個人設定」→「プロフィールに戻る」を押すと閲覧できるプロフィール画面は以下の通り。UIや項目名の言語が切り替わる以外はディスカッションやコメントの一覧は日本語と英語で共通している。

後述するように、ディスカッションやコメントの投稿には「ためになる」(Insightful)と「好き」(Like)のボタンがあり、押される事でポイントが積み重なる。教えてもらったところによると、以下のようにレベルアップする要素があるという。レベルは名前の横の星の数で表している。筆者の場合はレベル1だ。
・Lv.2(50ポイント) リンクや画像の添付機能が開放
・Lv.3(100ポイント) 不明
・Lv.4(500ポイント) 不明
しかし、レベル1でもリンクが貼れる場合があるけれど、取扱説明書のようなものは見当たらず、筆者としては最初の内は手探りでフォーラムを使っている状態だ。
投稿へのリアクション
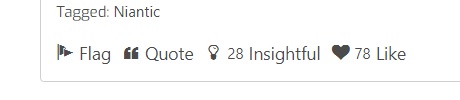

ディスカッションやコメントの投稿には「ためになる」(Insightful)と「好き」(Like)のボタンがある。どちらかしか押せず、自分の投稿に押す事はできない。
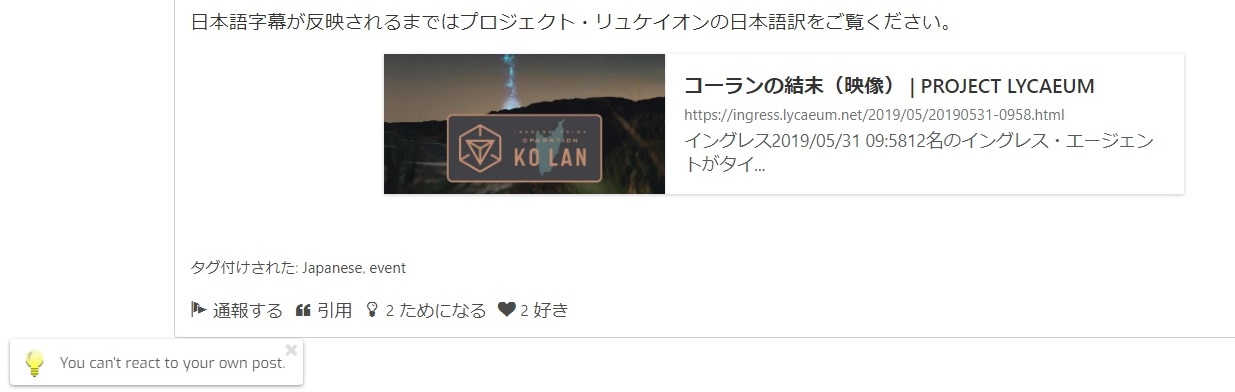
ディスカッションのフォロー
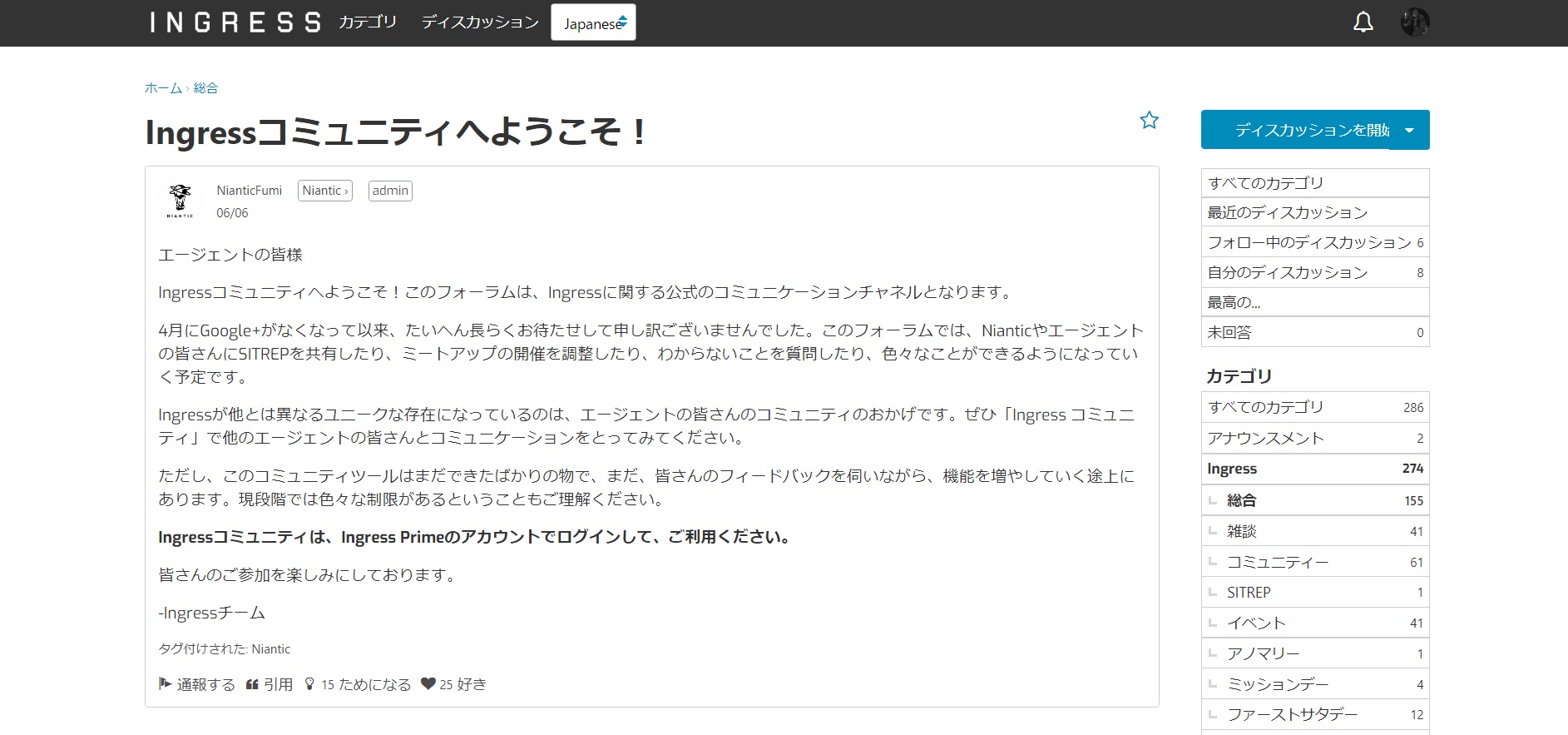
ディスカッションの画面の右上にある星(☆)のマークを押すとディスカッションをフォローできる。後述する通知設定で設定していれば、コメントがあると通知が届くようになる。サイドバー(スマホではページ最下部)にある「フォロー中のディスカッション」からフォローしたディスカッションを確認できる。


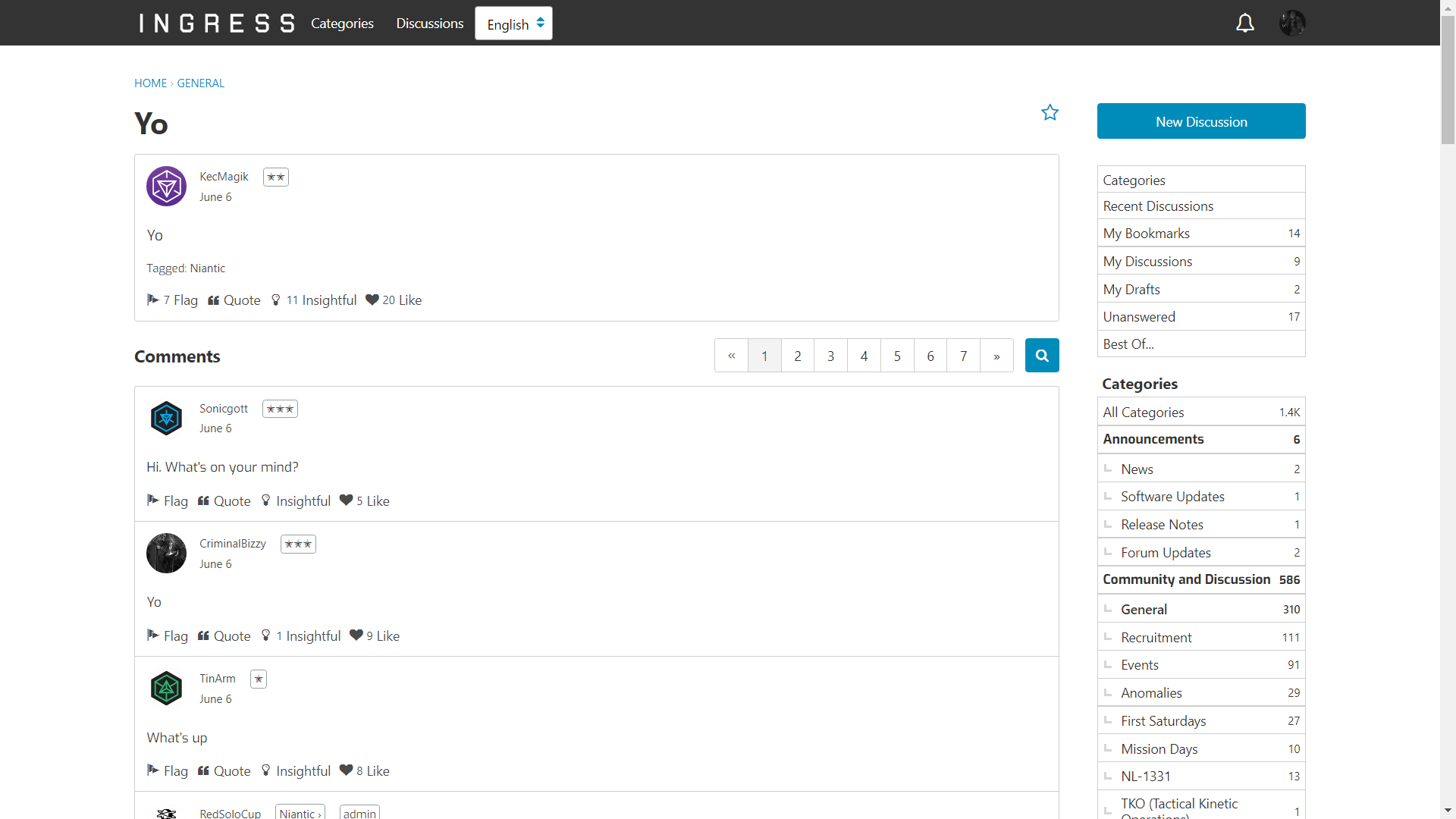
出典:Yo at Ingress Community Forums, posted on June 6th, 2019, by KecMagik: https://community.ingress.com/en/discussion/275
ちなみに1ページにおけるディスカッションへのコメント表示数は最大30件。30件を越えると2ページ目、3ページ目…と続いていく。
「最高の…」の項目
サイドバー(スマホではページ最下部)にある「最高の…」(Best Of...)の項目は「最高のもの」(Best Of)というページで、人気のある投稿が横3列の一覧で表示されている。ログインしなくても閲覧できる。
通知設定
画面右上のアイコンから「個人設定」を選ぶと通知設定の一覧を確認できる。
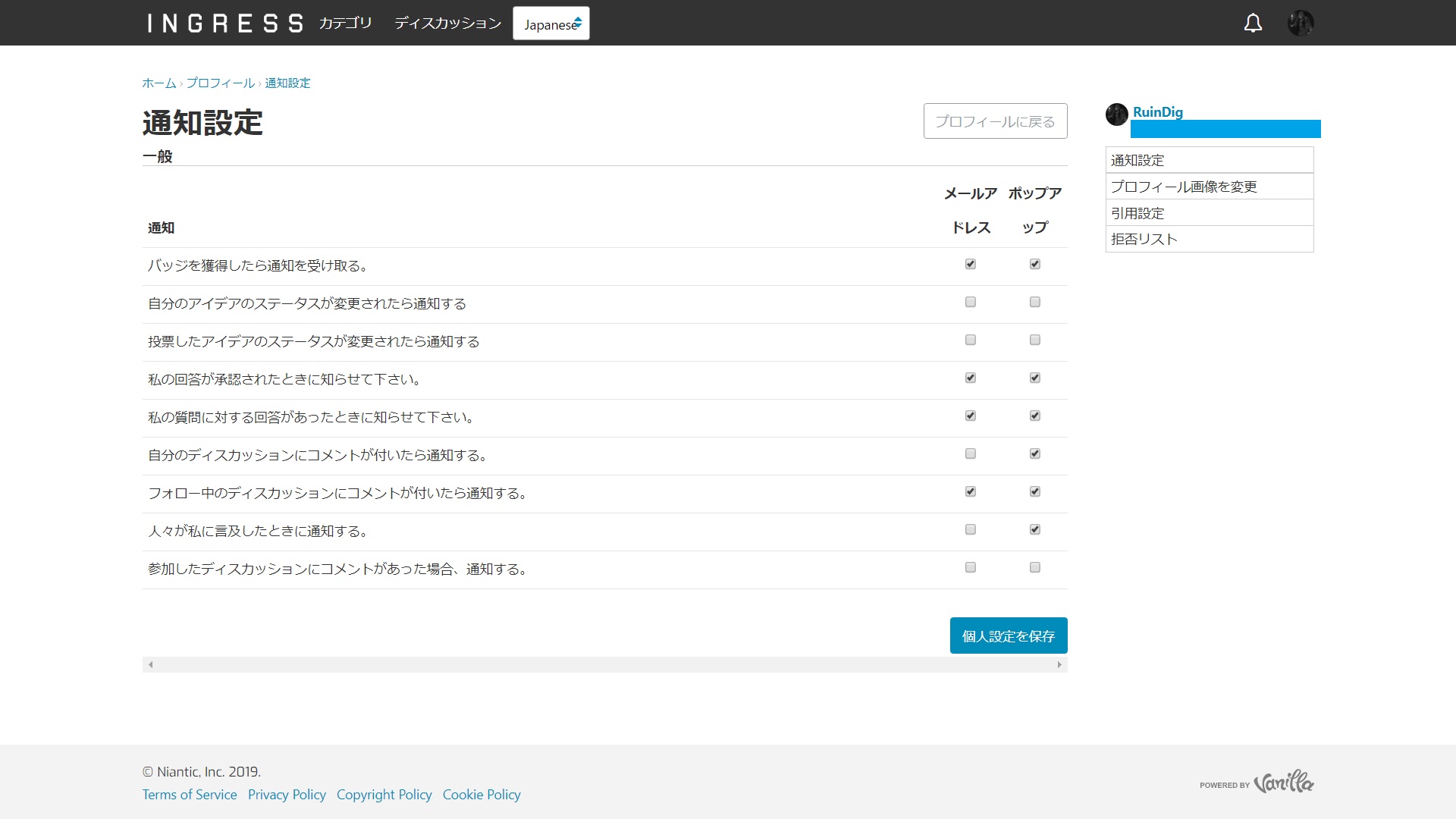
検索
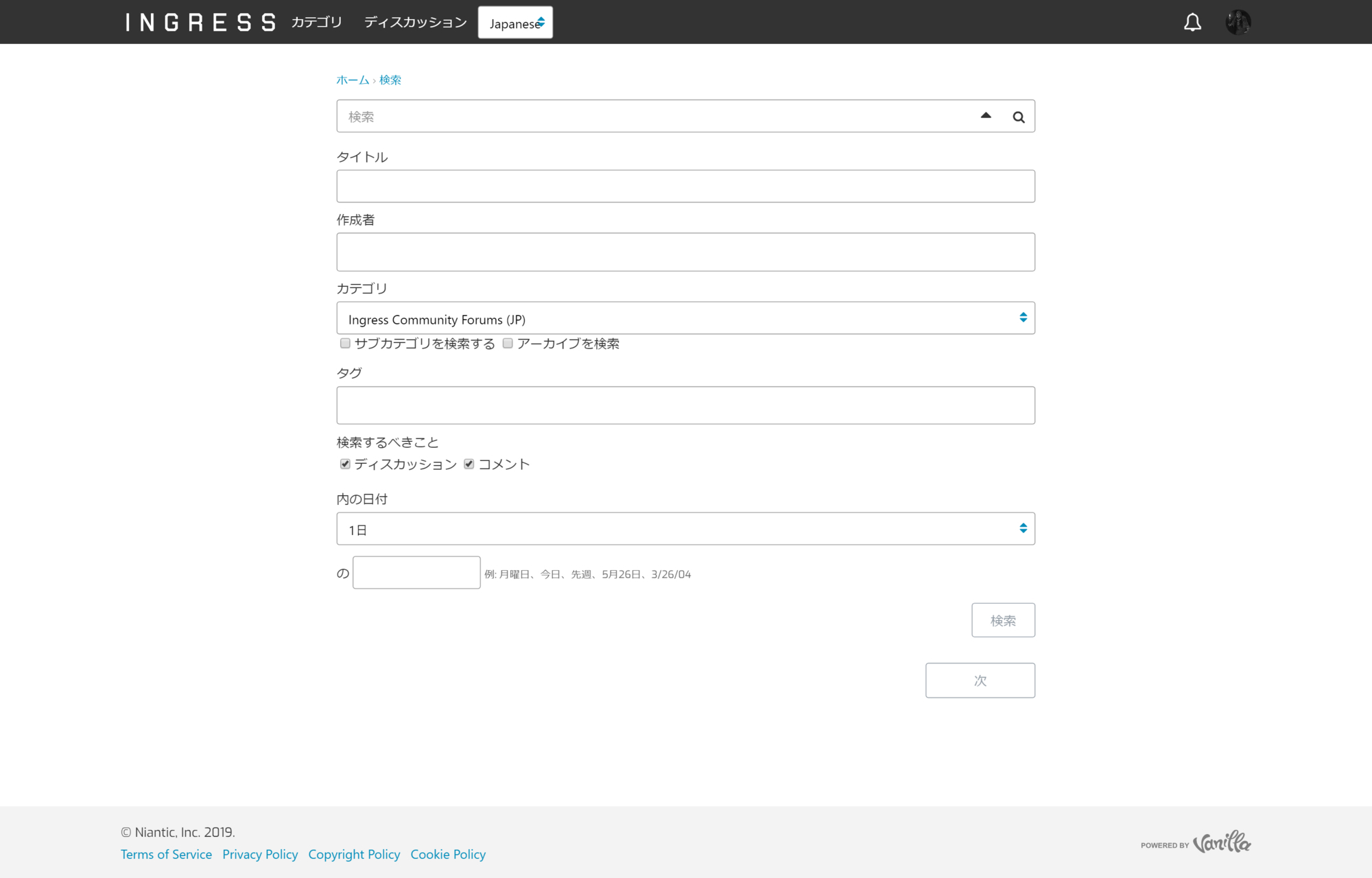
フォーラムのトップページの「検索」を押すと上のような検索画面に移動する。「▼」を押してメニューを展開するとタイトルや作成者、日付などの項目からディスカッションやコメントを検索できる。
ユーザーがフォーラムにいるかどうかはプロフィールURL https://community.ingress.com/jp/profile/discussions/ の"/discussions/"より後ろにエージェント名(半角英大文字小文字・数字)を入力してプロフィールを確認する方法がある。
投稿画面
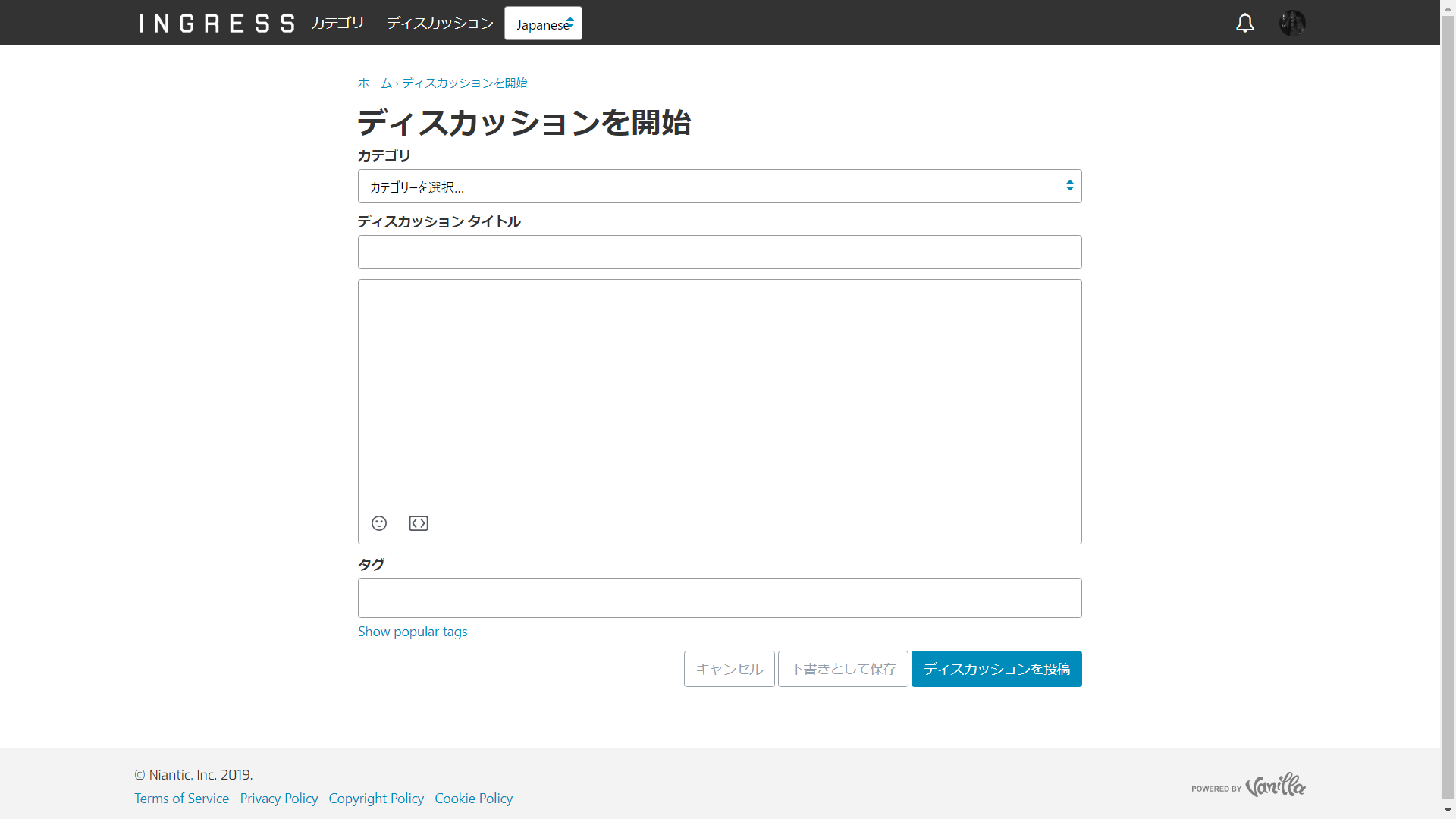
カテゴリーを選択して、ディスカッションのタイトルを入力する。本文には文字ツールと段落ツール、絵文字ツール、リンクの埋め込みツールが使える。
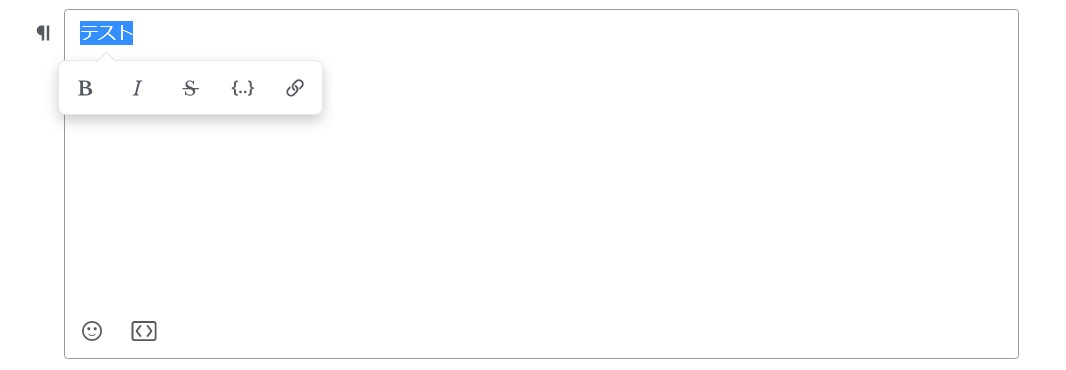




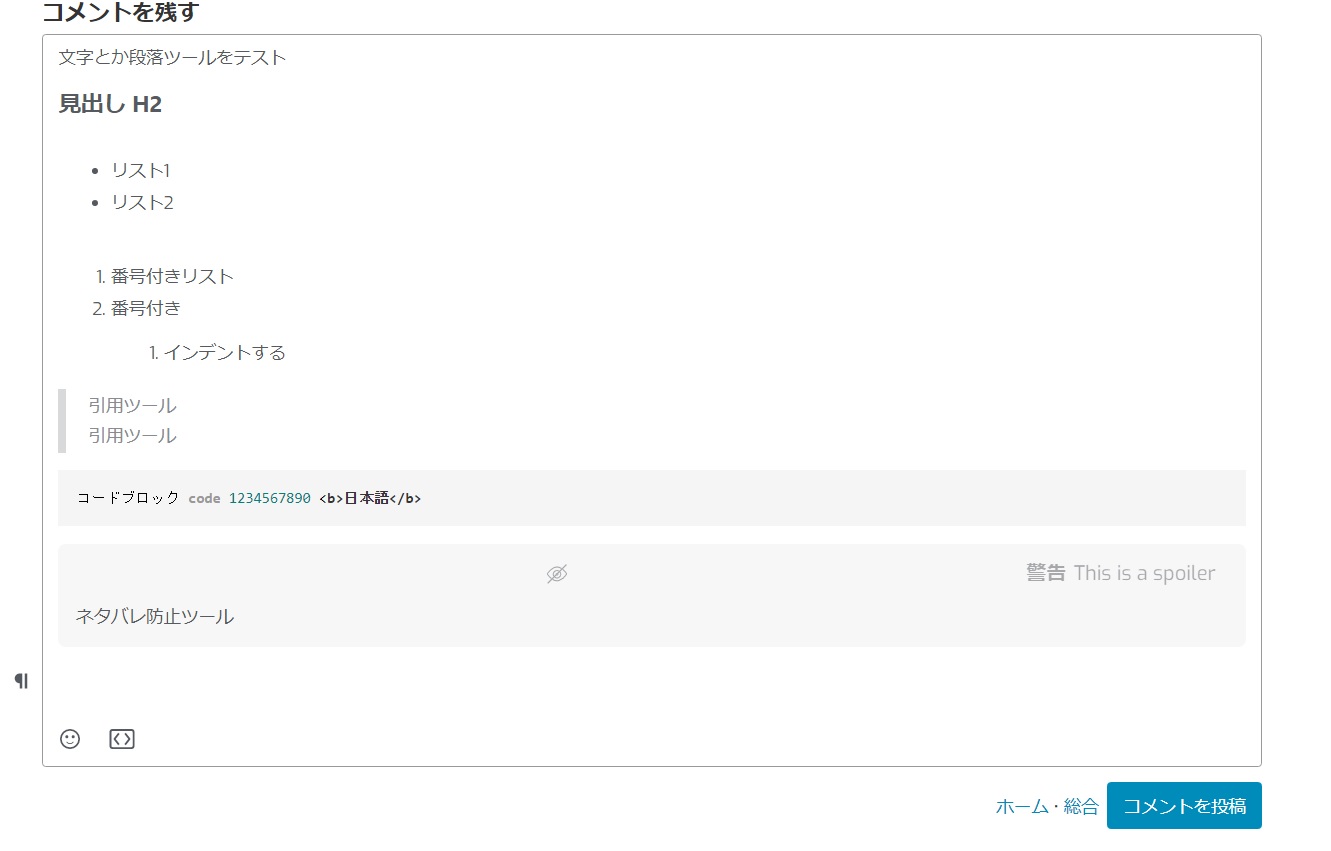
ディスカッションの入力欄は「下書きとして保存」を押すと、コメント入力欄は一定時間経つと自動的に下書き保存される。下書きが保存されると、ログイン後のトップページの右側のサイドバー(スマホではページ最下部)に「下書き」の項目が出てくる。

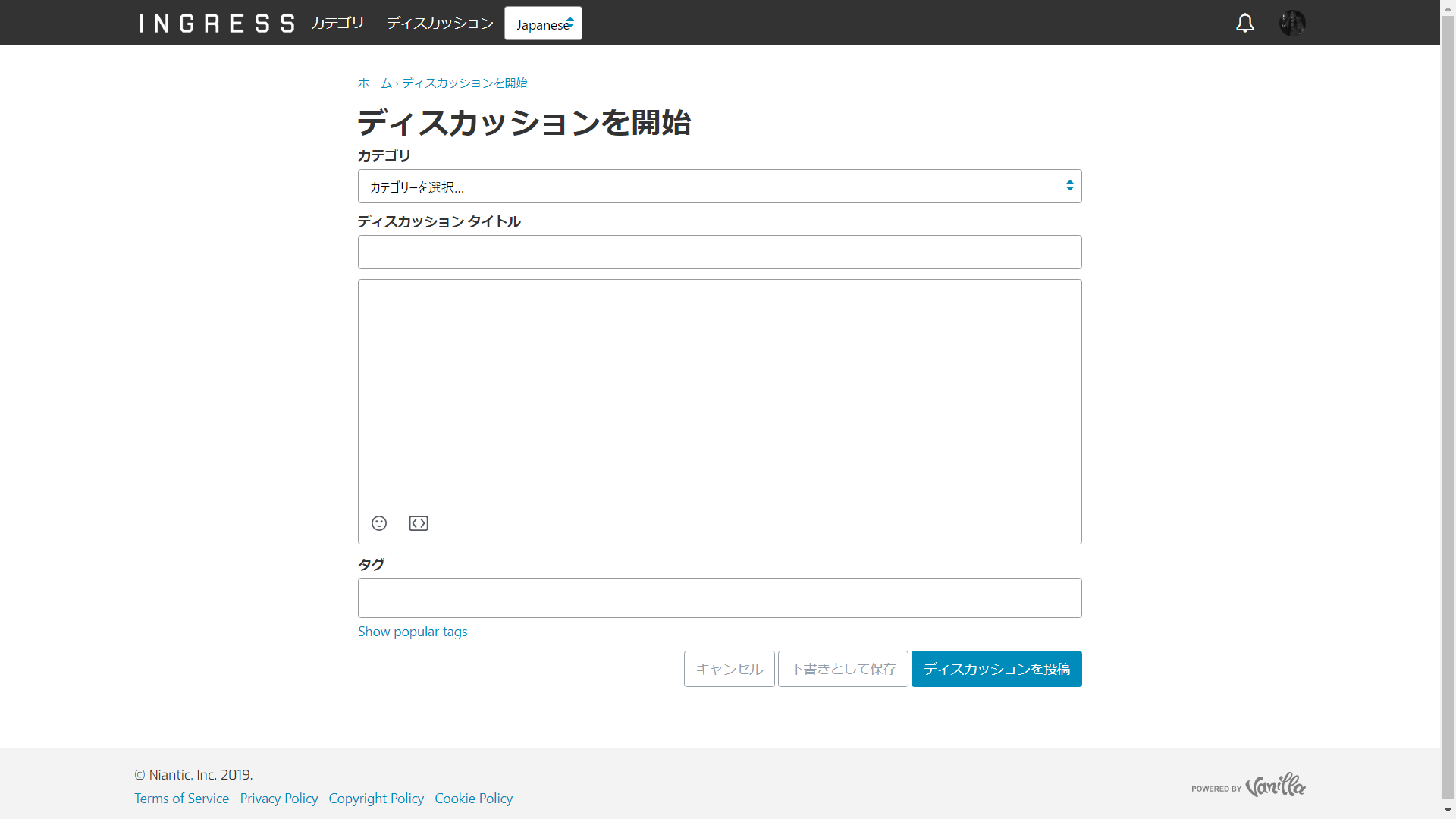
また、ディスカッションの投稿画面の下には「タグ」を入力する事ができる。タグは英語のみで、自由に追加する事はできない。[Japanese]や[Anomaly]、[AMA]など決められたタグから選ぶようになっている。コメントの投稿ではタグが使えない。
リンクの埋め込み

ここにURLを入力するとリンクがOGP形式で表示される。また、YouTubeやTwitter、Instagramは投稿が埋め込まれて表示される。

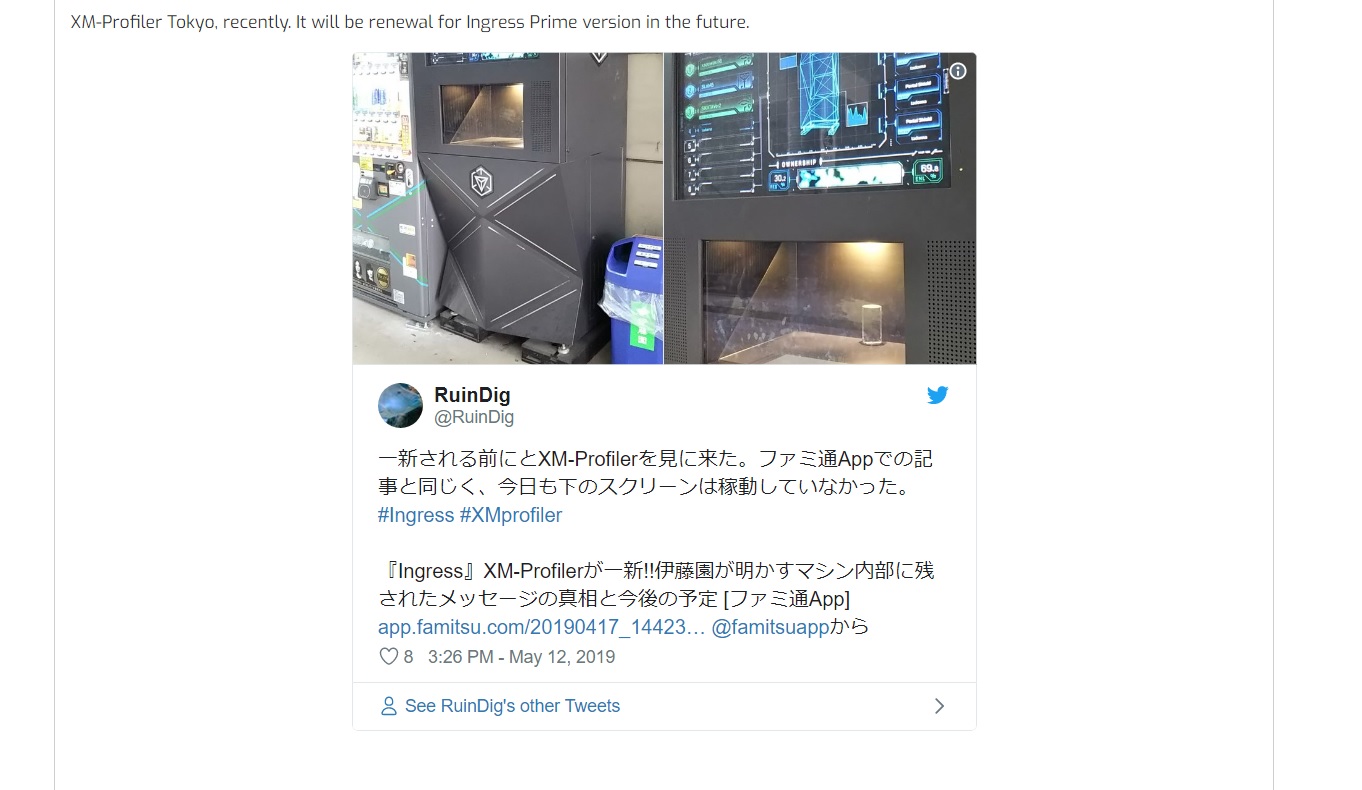
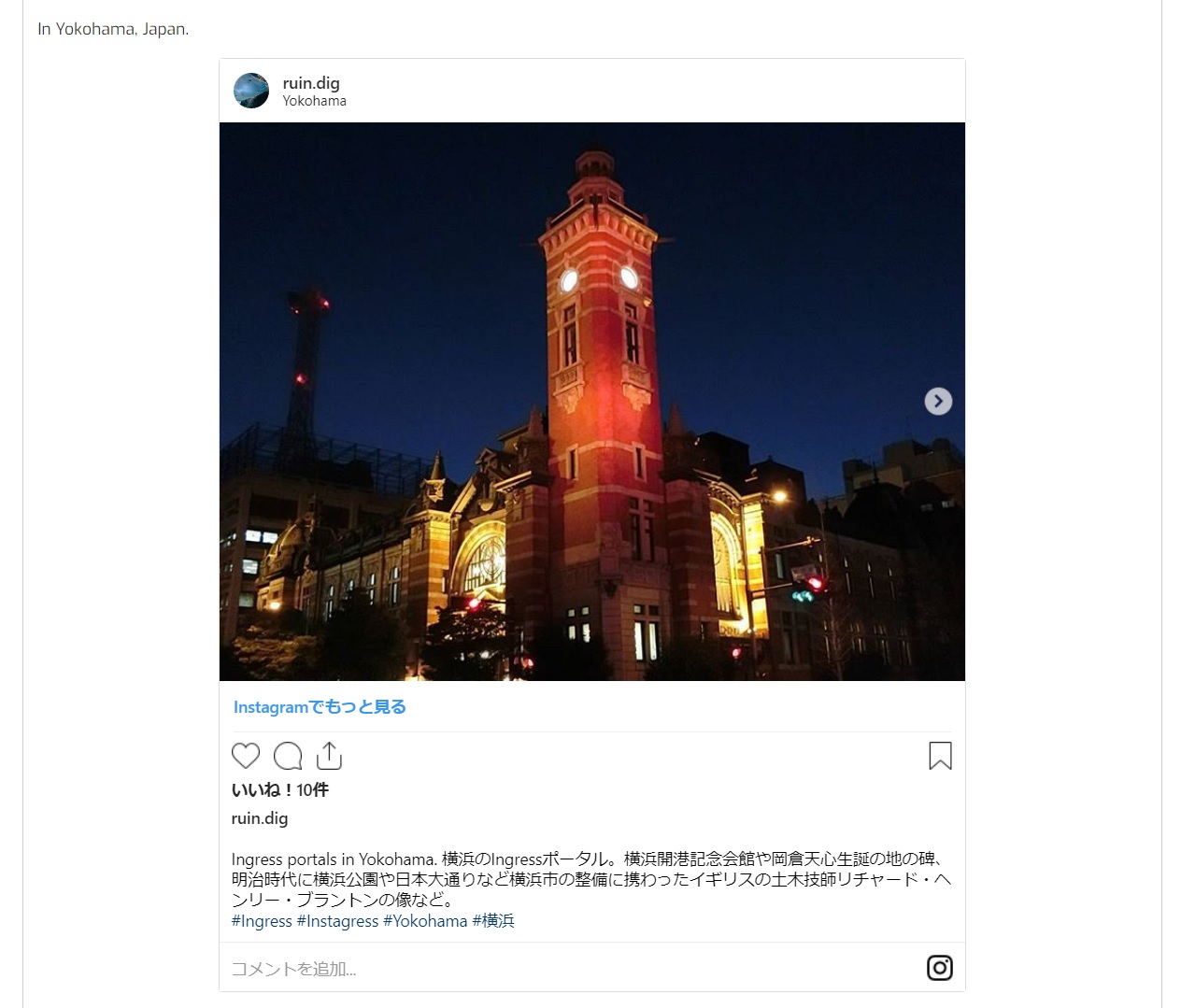
投稿の編集
自分のディスカッションやコメントの投稿は投稿してから1時間が経過するまでは編集できる。自分のディスカッションやコメントの右上にある歯車のアイコンを押して「編集(残り時間)」を選ぶと編集できる。
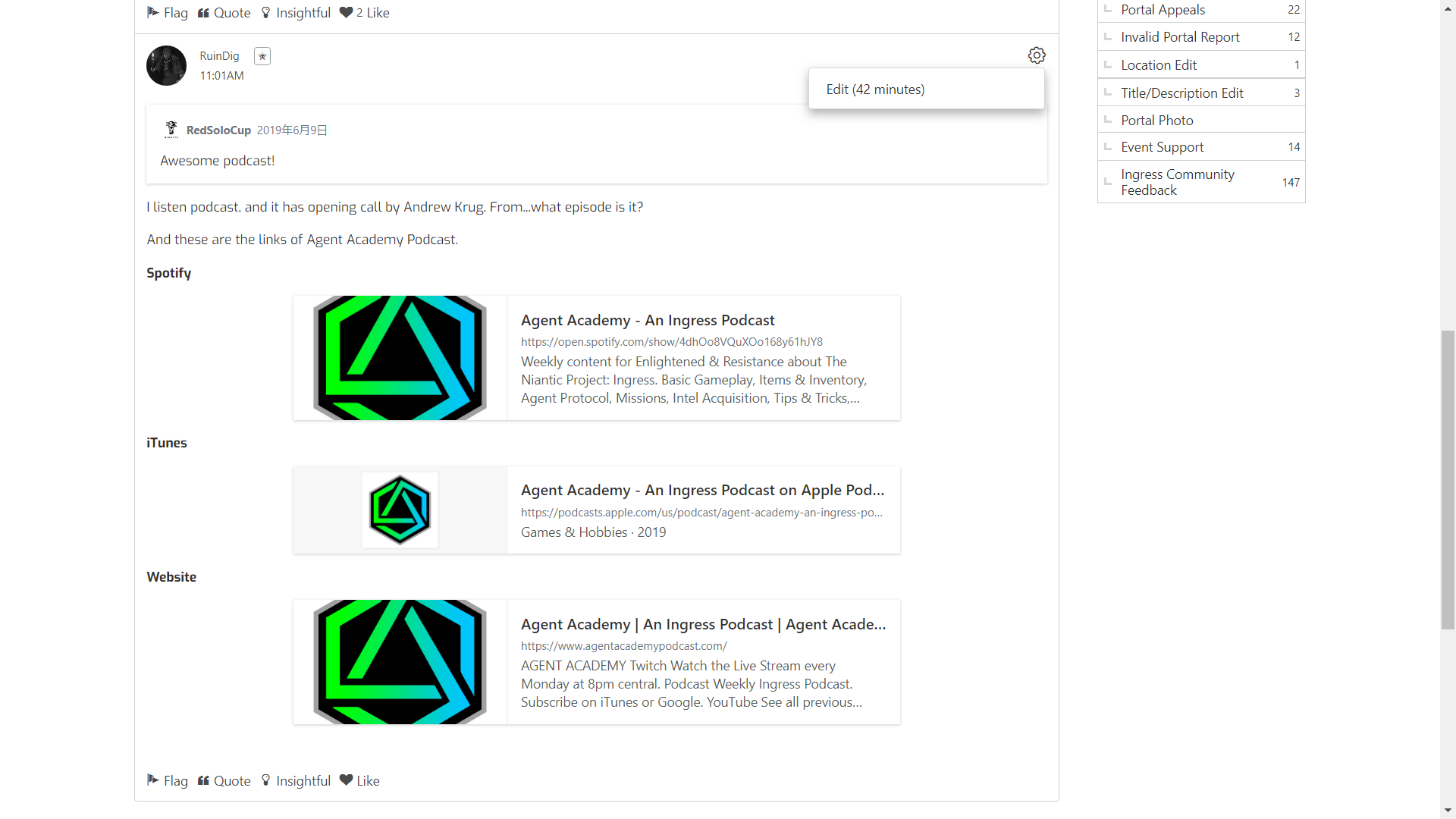
質問をする

カテゴリを選んでタイトルと本文を入力してディスカッションとは別に質問を投稿できる。投稿した質問はトップページ右側の「未回答」のところに追加される。

URL
日本語と英語で共通して、各ディスカッション・各コメントのURLは末尾にタイトルが含まれるが、
https://community.ingress.com/en/discussion/255/welcome-to-the-ingress-community
タイトル部分を削って数字を残しても問題ない。
https://community.ingress.com/en/discussion/255/
RSS
カテゴリの後ろに.rss付けるとリーダーで購読出来るのはredditと同じだけど、…/profile/comments/NianticScot.rssみたいのは出来ないのかな? https://t.co/2ptuWAg8Kw
— yasu-box (@yasubox) June 6, 2019
試しにIFTTTで入力してみたけど、個人単位のディスカッションやコメントのRSSはできなかった。 #Ingress https://t.co/GSQxgJdyib
— RuinDig (@RuinDig) June 7, 2019
その他
VPN接続だとreCAPTCHA認証を要求される。認証は通ったが、閲覧できなかった。
まだ試していない機能・よく分かっていない機能
画像の投稿、動画の投稿(レベルが上がればできるのか?)、モデレーション、引用設定、タグの追加(レベルが上がればできるのか?)
-end-
*1:コミュニティと呼ぶ人もいるが、個人的にはフォーラムと呼んでいるのでこのブログでもフォーラムと呼ぶ。