縦向きのマイクを検討してから、ThronmaxのMDrill One Proを買ってしばらく経った。
外箱
外箱は厚みと高さがあってしっかりしている。



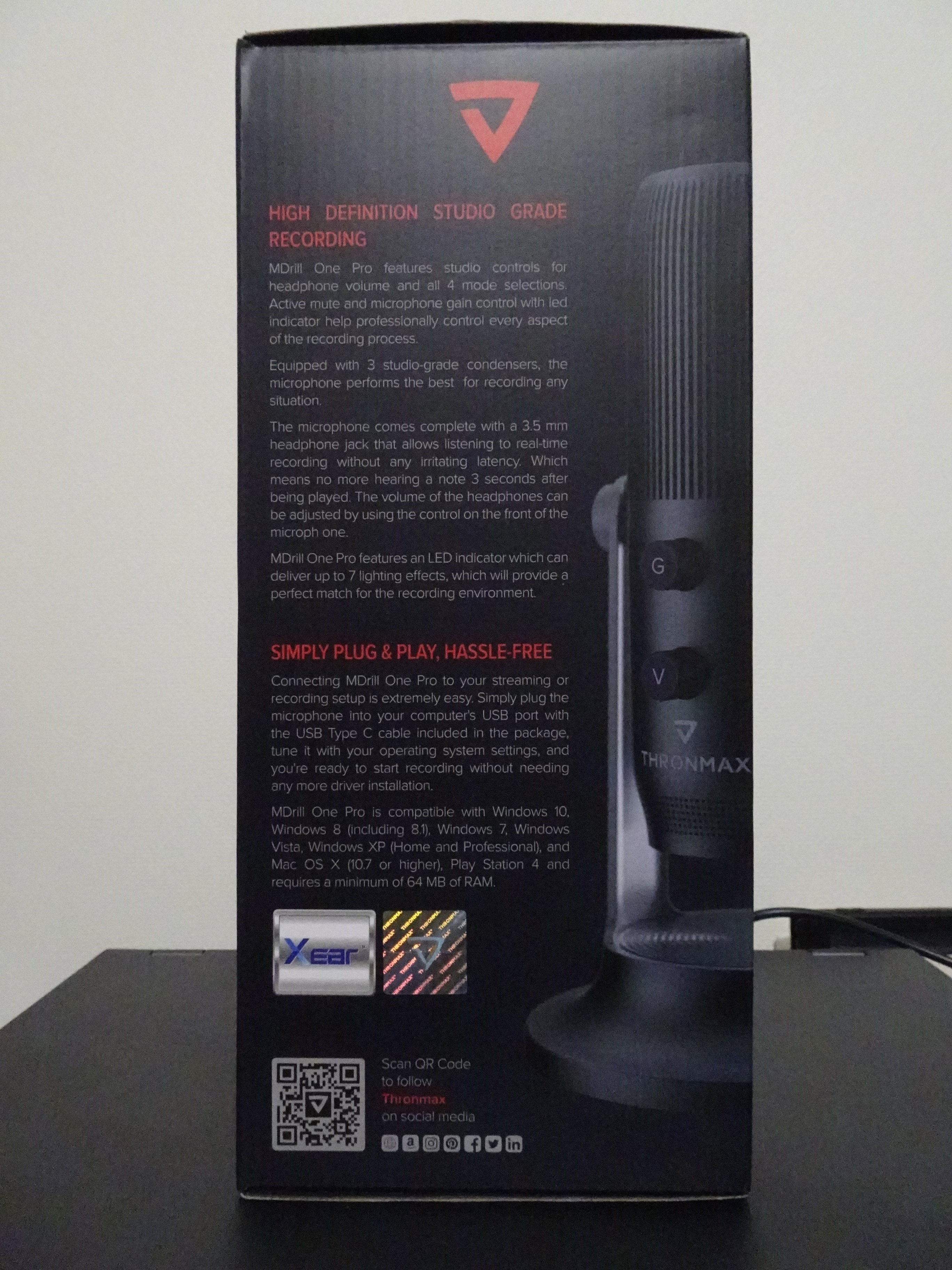

マイク本体はこうして入っていた。
同封物

同封物の中で1番感心したのが、ドアノブプレートだった。ここでは、"COME IN"と書いてある方を表、"DO NOT DISTURB"と書いてある方を裏とする。在宅勤務で時々自室のドアノブに掛けて使っているので、意外と役に立っている。ドアノブプレートが同封されているのは開封してから初めて知った。


マイク本体


マイクの裏側にマイク入力の音量を調整する「G」と書かれたゲインのダイヤルと、マイク底面のイヤホンジャックに繋いだイヤホンやヘッドホンから聞こえる音量を調整する「V」と書かれたダイヤルがある。

マイク本体の正面。ミュートボタンと音量ゲージパネル、指向性切り替えボタンがある。

マイクの正面を上に向けた時のマイク底面。中央にマイクアームなどに接続するためのネジ穴、上にイヤホンジャック、下に電源になるUSB Type-C端子、左下にLED発光の切り替えボタン、底面の外縁部分に円形のLEDライトがある。

マイク本体のUSB Type-C端子にケーブルを繋いでノートPCに接続した時の様子。説明書のPDFにも書かれているが、単一指向性モードの時は、マイクを縦に設置して、ミュートボタンがある方を自分の顔に向けるのが正しい使い方になる。
ミュートボタンを押した時の音は、NVIDIA Broadcastのノイズ除去をオフにすると「カチッ」というような音が乗っていて、NVIDIA Broadcastのノイズ除去をオンにすると、ボタンを押す音はかなり抑えられる。


撮影データ:シャッタースピード1/125秒 絞り値f3.5 露出補正+0.7 ISO感度3200 焦点距離4mm


ミュートボタンの上に表示されるマイクの指向性の切り替えは左から:単一指向性(正面方向)、左右方向、前後方向、無指向性(全方向)
自分の使い方
マイク本体のマイクの入力調整ダイヤルとイヤホンジャックからの出力調整ダイヤルはどちらも最大にしている。細かな音量は接続したノートPC側で調整している。こちらの音量が小さいと言われた時に、ノートPC側とマイク本体の音量の両方を調整する手間を省いてノートPC側の調整だけで済むようにするためである。また、机上のスペースの都合上マイクアームを置く余裕がなく、マイクを口元から離して使う事が多いため、マイク本体で調整する入力音量を最大にしている。
感想
マイクの音声の質などに不満はない。
実際にノートPCに繋いで気づいたが、正面から見ると、ミュートオフ時の緑色の光が予想以上に眩しいと感じる。斜めから見ると眩しさは感じないのだが、正面から見ると眩しい。写真では眩しさが伝わらないかもしれないが。ミュートオン時の赤色の光は正面から見ても眩しくない。指の腹に光を当ててみるとミュートオフ時の緑色の光とミュートオン時の赤色の光の明るさに差があるのが分かる。マイクの入力音量とイヤホンジャックからの出力音量の調整時に表示されるインジケーターは眩しくない。


撮影データ:シャッタースピード1/125秒 絞り値f3.5 露出補正+0.7 ISO感度3200 焦点距離4mm
眩しさを抑えるためにはメンディングテープのような半透明のテープを貼り付けるのが良いと思う。色の付いた透けないテープで完全に隠してしまうとミュートボタンの光が見えなくってしまう。
マイクの入力音量とイヤホンジャックからの出力音量の調整時に表示されるインジケーターとマイクの指向性の切り替え表示の光は眩しくない。


ミュートボタンの上に表示されるマイクの指向性の切り替えは左から:単一指向性(正面方向)、左右方向、前後方向、無指向性(全方向)
候補を考えている段階ではElgatoのWave 3は全く把握してなかったので、ElgatoのWave 3にするべきだったかと思った事もある。
Elgato Wave 3: THE streaming microphone
アーマー割れても音は割れない!!視聴者に優しい配信マイク!PS5でもオススメ [Elgato Wave:3][超猫拳周辺機器][コンデンサーマイク][PC]
ThronmaxのMDrill One Proのレビュー動画
NEW and IMPROVED! Thronmax Mdrill One Pro Microphone Review & Mic Test
SPECTACULAR Microphone Thronmax Mdrill One PRO | Full Review
How to Sound like a Podcast/Zoom Meeting Pro w / Thronmax Mics
商品リンク
-end-



![M-GAMING MG-M2PB PCマイク Thronmax MDrill One Pro ジェットブラック [USB] M-GAMING MG-M2PB PCマイク Thronmax MDrill One Pro ジェットブラック [USB]](https://thumbnail.image.rakuten.co.jp/@0_mall/biccamera/cabinet/product/6598/00000009364479_a01.jpg?_ex=128x128)
